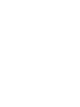FLUKE-FVF-BASIC Fluke, FLUKE-FVF-BASIC Datasheet

FLUKE-FVF-BASIC
Specifications of FLUKE-FVF-BASIC
Related parts for FLUKE-FVF-BASIC
FLUKE-FVF-BASIC Summary of contents
Page 1
... September 2000, Rev. 5, 8/07 © 2002, 2003, 2005, 2007 Fluke Corporation. All rights reserved. All product names are trademarks of their respective companies. FlukeView Forms ® Documenting Software Users Manual ...
Page 2
...
Page 3
... FlukeView Features........................................................................................................ 2 FlukeView Forms Basic .................................................................................................. 2 Installation ...................................................................................................................... 3 System Requirements ............................................................................................... 3 Installing FlukeView Forms........................................................................................ 3 Overview of FlukeView Forms........................................................................................ 3 Starting FlukeView Forms .............................................................................................. 6 Selecting a Form Template ............................................................................................ 6 Getting Data from the Meter to the PC ........................................................................... 6 How Your Meter Communicates Data ....................................................................... 7 Connecting the Serial Cable ......................................................................... 7 Changing the Communications Port .......................................................................... 7 Logged Readings and Display Readings ................................................................... 8 Uploading Data ...
Page 4
Users Manual Interactive Logging.................................................................................................... 9 Single-Reading Copy to Form ................................................................................... 15 Data from Multiple Meters on a Single Form ............................................................. 16 Using Forms .................................................................................................................. 17 Manually Adding User Data....................................................................................... 17 Formatting Data on an Existing Form........................................................................ 17 Printing a Form.......................................................................................................... ...
Page 5
... Creating a New Database.......................................................................................... 23 Backup Procedures ................................................................................................... 23 Copying a Form To Another Database ...................................................................... 24 Optimizing the Database ........................................................................................... 24 Program Options ............................................................................................................ 24 Changing Program Options ....................................................................................... 24 FlukeView Forms Meter Functions ................................................................................. 24 Clearing Data from Meter Memory ............................................................................ 25 Changing Meter Settings ........................................................................................... 25 Altering Form Templates ................................................................................................ 25 Altering an Existing Template .................................................................................... 26 Creating a New Form Template................................................................................. 27 Form Items ................................................................................................................ 27 Logged Readings Form Items ...
Page 6
... Fluke warrants that the Product will perform in its intended environment substantially in accordance with the accompanying written materials for a period of 90 days from the date of license acceptance. Fluke does not warrant any downloading errors or that the Product will be error free or operate without interruption. ...
Page 7
... FlukeView Forms Documenting Software Contacting Fluke To order accessories, receive assistance, or locate the nearest Fluke distributor or Service Center, call: USA: 1-888-99-FLUKE (1-888-993-5853) Canada: 1-800-36 FLUKE (1-800-363-5853) Europe: +31 402-675-200 Japan: +81-3-3434-0181 Singapore: +65-738-5655 ...
Page 8
... FlukeView Forms Basic). Detailed technical information. FlukeView Forms Basic FlukeView Forms Basic is a less customizable version of FlukeView Forms, designed to provide only basic data communications and display capability. It contains a subset of the features provided by the full FlukeView Forms product, and can be used with only a limited ...
Page 9
... Installation This section describes how to install FlukeView Forms and FlukeView Forms Designer. Also, follow these instructions to upgrade from an older version of the software. System Requirements Operating System: Microsoft ME, Windows NT 4.0, Windows 2000, Windows XP or Windows Vista. Minimum recommended hardware: Pentium class microprocessor RAM, and hard disk space (100 MB to install) ...
Page 10
... FlukeView Forms Users Manual Figure 1. FlukeView Forms Screen zk01f.eps ...
Page 11
... Find button. Helps you locate forms you have saved previously. J Clear, Save or Print the active form. K Meter connection icon tells you if a meter is connected and communicating with your FlukeView Forms software. Table 2. Graphic User Interface Components Description Documenting Software Overview of FlukeView Forms ...
Page 12
... Select a form template list. 6 Note If you open a new blank form template, FlukeView Forms asks if you want to save any changes you have made to the current active form. FlukeView Forms provides general-purpose form templates. See online tutorials for more information on customizing form templates ...
Page 13
... Attach the other end of the cable to the meter. For more details or information on your specific meter, see Meter Connection Pages on your CD. Changing the Communications Port The communications port that FlukeView Forms uses is displayed at the bottom right of the FlukeView Forms screen. To change the communications port: 1. Open FlukeView Forms. ...
Page 14
... FlukeView Forms Users Manual Logged Readings and Display Readings FlukeView Forms deals with two types of meter data, logged readings and display readings. Refer to Table 3 to determine the type of readings generated by your meter(s). Logged readings are taken during a logging session. There are two ways to generate logged readings: During interactive logging between a meter and a PC running FlukeView Forms ...
Page 15
... Data readings are copied directly into the active form. Interactive Logging In interactive logging, readings are logged directly from the meter and stored on the PC. This allows FlukeView Forms to take advantage of the PC’s larger memory while connected to the PC during the logging session. However, the meter must support interactive logging and be either ac powered or have sufficient battery power to run for the length of the logging session ...
Page 16
... On the meter, choose the meter function and range you want to use to measure the input FlukeView Forms, click the Meter button at the top right-hand portion of the toolbar. Use the virtual meter to confirm that the meter readings are correct. 5. From the Meter menu, select Logging. The Logging Window appears ...
Page 17
INTERVAL EVENTS Hour: minute 14: LOGGED READINGS 0 V Stable Unstable INPUT EVENTS 1 Figure 2. Interval Events and Input Events Getting Data from the Meter to the PC 14:10 14:20 14: Documenting Software 14:40 ...
Page 18
... When you start logging, the meter readings are monitored by FlukeView Forms and are classified by event type. The two event types you will see most often are: Input events are logged when the input reading changes beyond the user-defined input event settings ...
Page 19
... The interval events serve as routine documentation, while the input events record any significant changes that occur during the intervals. By default, FlukeView Forms logs both input and interval events. You can view either or both on the form. If you decide to record only input events or only interval events, you lose this flexibility, but you reduce the number of readings you take and save disk space on your PC ...
Page 20
... Does directly impact the number of records stored (smaller interval means more records are recorded). Does not change the number of times that FlukeView Forms requests readings from the meter. This is an internal value based on the type of meter and the PC’ ...
Page 21
... When the meter is performing the input event detection, the input change detection is noticeably faster. Note With the exception of the Fluke 789: If your meter supports the display of two readings at once, and both are being displayed, you need to select whether the input event thresholds are applied to the primary or secondary display ...
Page 22
... To perform a single-reading copy to form: 1. Make sure the meter is connected to the PC. Check the meter-connection icon on the lower-right corner of the FlukeView Forms screen or the display on the virtual meter. 2. Open the virtual meter by clicking the Meter button at the top right-hand side of the toolbar. ...
Page 23
... Multiple data groups are not supported in FlukeView Forms Basic form templates. Using Forms The form is the primary element of FlukeView Forms documenting software. Each online form contains form items, which display meter data or user-entered data. Once you have transferred data from the meter to the active form, you can enhance the presentation of data in a number of ways ...
Page 24
... FlukeView Forms. To save a form, from the menu, select File, then Save. You can also use the Save button. Save is disabled if there is no new data to save ...
Page 25
... If you save a form, you can access that form again at a later time. Opening a Saved Form To open a form that you have saved previously: 1. Open FlukeView Forms the Select a form template drop-down list, select the template in which you saved the form the Saved forms drop-down list, browse to the form and click to open ...
Page 26
... Exporting Data From a Form to a CSV File You can save meter data in a format that can be used by other software applications. FlukeView Forms exports the data to a comma-delimited file with a file name extension of .csv. Optional output formats such as “Normalized values” and “Separate units” for graphing numeric analysis are available ...
Page 27
Virtual Meter The virtual meter is useful if you want to view meter data before adding form. It allows you to preview uploaded data, to export and copy data, and to copy a single reading to a ...
Page 28
... File Export Data menu. 22 Clearing Data from Meter Memory You can use FlukeView Forms to clear data from the meter’s memory, if the meter supports it. To find out how to do this, see this topic under the section entitled “FlukeView Forms Meter Functions” in this manual ...
Page 29
... Managing the Database FlukeView Forms stores all meter data, user data and forms in FlukeView Forms databases. You can change the active database and create new databases in FlukeView Forms and FlukeView Forms Designer. Note The FlukeView Forms Designer is not available in FlukeView Forms Basic. ...
Page 30
... You can change the default options for the active form, as well as change some of the communications options the Tools menu, select Options. The Options dialog box appears. 2. Use the Communication tab or Preferences tab to change the appropriate options. FlukeView Forms Meter Functions You can change some meter settings from FlukeView Forms. ...
Page 31
... Click Send to change the meter settings. Altering Form Templates You can alter the form templates provided by FlukeView Forms or you can create new templates using FlukeView Forms Designer. See the online Tutorial #1, “Creating a Customized Form Template,” for detailed instructions on how to alter and modify form templates ...
Page 32
... FlukeView Forms Users Manual Altering an Existing Template 1. Open FlukeView Forms Designer. 2. Open an existing form template. 3. Enable or Disable data groups by selecting Layout, then Data Groups. Click Help for detailed instructions. 4. Click on any form item, then click and drag its border to move new location. ...
Page 33
... Edit menu, then Insert Form Items. In the drop-down list for Display Form Items for Meter, select your meter. FlukeView Forms displays only the form items that your meter can use. Logged Readings Form Items ...
Page 34
... The row number of each display reading in the display reading table corresponds to the reading number associated with each testpoint reading form item. The source reading generally corresponds to the column number of the reading. Note Testpoint Reading does not support Fluke 1653 or 1550B readings. ...
Page 35
... You can use the text in the selection box when searching for forms with the Find button. Static Form Items Static form items are those items that can only be modified in FlukeView Forms Designer. Counter The counter form item displays a unique incrementing number on saved forms. Each time you save a form that contains a counter form item, the counter form item is incremented from the last time that form was saved ...
Page 36
... FlukeView Forms is COM1 Click OK. Note The current communications (COM) port is displayed at the bottom right of the FlukeView Forms screen. Double-clicking on this will bring up the Options dialog. Testing the Cable Connection To test the meter connection the Tools menu, select Options. The Options dialog box appears ...