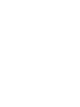s5u1c17001c Epson Electronics America, Inc., s5u1c17001c Datasheet - Page 406

s5u1c17001c
Manufacturer Part Number
s5u1c17001c
Description
Cmos 16-bit Application Specific Controller
Manufacturer
Epson Electronics America, Inc.
Datasheet
1.S5U1C17001C.pdf
(634 pages)
- Current page: 406 of 634
- Download datasheet (29Mb)
10 DEBUGGER
10-14
Text search
Setting and clearing PC breakpoints
The text box provided to the far right of the window toolbar is used for text search. From the keyboard, enter
the string you wish to search for in this text box, then press the [Enter] key. The specified string is then searched
from among the currently displayed contents and when an occurrence of the search string is found, its position
is displayed in inverse video. By placing the cursor in the text box, occurrences of the same string can be
searched for one after another by simply pressing the [Enter] key.
Search is performed on all text included in the currently displayed contents. Therefore, you can specify
disassembled codes, addresses, or line numbers, in addition to those written in the source file. Alphabetic
characters are case-sensitive.
Software PC breakpoints can be set and cleared in the window.
First, choose the source file in which you wish to set breakpoints and display it in the window. To set
breakpoints at source lines, choose display format [SOURCE]. To set breakpoints at addresses, choose display
format [ASSEMBLY] or [MIXED].
Using the mouse to set and clear breakpoints
Using a popup menu to set breakpoints at lines or addresses
Using a popup menu to set breakpoints at beginning of functions
Lines where you can set breakpoints are marked by a bar "–" at the beginning of each line.
Move the cursor near the beginning of a line where you wish to set a breakpoint. The mouse will change
shape to a circle (white
change to
effective no matter how many times the program is made to break there (by a hit).
Conversely, clicking
This method can only be used to set normal software PC breakpoints. To clear breakpoints, this method can
be used for temporary software PC breakpoints (orange ■) and hardware PC breakpoints (blue ■), as well
as set PC breakpoints that are currently disabled (black ■).
Right-click near "–" at the beginning of a line to display the popup menu shown below.
When you choose [Set Hardware Breakpoint], the "–" at the beginning of the line changes to
in blue), indicating that a hardware PC breakpoint has been set.
This method is only useful for display format [SOURCE].
Place the cursor over a function or label name, then right-click to display the popup menu shown below.
■
(by default, in red), indicating that a normal software PC breakpoint has been set and remains
■
returns the "–" mark, indicating that the breakpoint you have set is cleared.
). Click the mouse button there. The "–" mark at the beginning of the line will
Choose [Set Breakpoint] from this menu. The "–" at the beginning of the
line will change to
PC breakpoint has been set.
When you choose [Set Temporary Breakpoint], the "–" at the beginning of
the line changes to
software PC breakpoint has been set at that line, and one that is only
effective for one break hit.
Choose [Set Breakpoint at <symbol>] from this menu to set a normal
software PC breakpoint at the line of instruction on the first source line or
at the label position to be executed within that function. The mark at the
beginning of the line changes to
Clicking function call or subroutine call symbols also displays the popup
menu, and not just at the beginning of functions.
EPSON
■
■
(by default, in red), indicating that a normal software
(by default, in orange), indicating that a temporary
(C COMPILER PACKAGE FOR S1C17 FAMILY) (Ver. 1.1)
■
(by default, in red).
S5U1C17001C MANUAL
■
(by default,
Related parts for s5u1c17001c
Image
Part Number
Description
Manufacturer
Datasheet
Request
R

Part Number:
Description:
S5u1 Pin Diode Switch Single Pole, Five Throw Absorptive
Manufacturer:
Aeroflex Circuit Technology
Datasheet:

Part Number:
Description:
Optical Devicepbs-prism For Blue
Manufacturer:
Epson Electronics America, Inc.
Datasheet:

Part Number:
Description:
Optical Device Ir-cut Filter
Manufacturer:
Epson Electronics America, Inc.
Datasheet:

Part Number:
Description:
Optical Device
Manufacturer:
Epson Electronics America, Inc.
Datasheet:

Part Number:
Description:
S1d15000 Series Lcd Driver With Ram
Manufacturer:
Epson Electronics America, Inc.
Datasheet:

Part Number:
Description:
S1d12000 Series Lcd Driver Ic Technical Manual Technical Manual
Manufacturer:
Epson Electronics America, Inc.
Datasheet:

Part Number:
Description:
S1d13521 Epd Controller
Manufacturer:
Epson Electronics America, Inc.
Datasheet:

Part Number:
Description:
S1d13710 Mobile Graphics Engine
Manufacturer:
Epson Electronics America, Inc.
Datasheet:

Part Number:
Description:
S1d13711 Mobile Graphics Engine
Manufacturer:
Epson Electronics America, Inc.
Datasheet:

Part Number:
Description:
Liquid Crystal Display =lcd Driver
Manufacturer:
Epson Electronics America, Inc.
Datasheet:

Part Number:
Description:
Embedded Memory Graphics Lcd Controller
Manufacturer:
Epson Electronics America, Inc.
Datasheet:

Part Number:
Description:
S1d13705 Embedded Memory Lcd Controller
Manufacturer:
Epson Electronics America, Inc.
Datasheet:

Part Number:
Description:
S1d13503 Graphics Lcd Controller
Manufacturer:
Epson Electronics America, Inc.
Datasheet:

Part Number:
Description:
Embedded Memory Graphics Lcd Controller
Manufacturer:
Epson Electronics America, Inc.
Datasheet:

Part Number:
Description:
Design Guide S1k50000 Series
Manufacturer:
Epson Electronics America, Inc.
Datasheet: