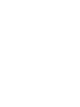COP8-EMFLASH-00 National Semiconductor, COP8-EMFLASH-00 Datasheet
COP8-EMFLASH-00
Specifications of COP8-EMFLASH-00
Related parts for COP8-EMFLASH-00
COP8-EMFLASH-00 Summary of contents
Page 1
... COP8™ Development Tools QUICKSTART FOR THE FLASH BASED COP8 WA Home June 2000 ...
Page 2
... MetaLink logo are claimed trademarks of MetaLink Corporation and may only be used to describe MetaLink products. Windows and Windows NT are trademarks of Microsoft Corporation InstallShield is a registered trademark of InstallShield Corporation Acrobat® registered trademark of Adobe Systems Incorporated WCOP8 IDE is a trademark of K&K Development ApS SUMMARY OF CHANGES FIRST RELEASE 2 ...
Page 3
... The Quickstart document contains a guide through software installation, hardware installation and a small tutorial, which tests that the software tools, the hardware and development environment are operating correctly. Installing the COP8-WA Software 1. What you will need Computer and monitor: 486 or higher PC™ with at least 16 MB RAM, a hard disk with at least 32MB of free disk space and a mouse ...
Page 4
... Click Next > to proceed. c:\cop8 12. Either type in a new name for the COP8 tools program folder, select an existing group in the list or just accept the default value of “COP8 Development Platform”. Click Next > to proceed. 13. Your choices will be shown in an information window. If every thing is OK then click Next > ...
Page 5
... Now the COP8 Development Platform is installed on your PC and ready for use. At the end of the installation you can verify that the correct tools have been installed by using Windows Explorer and comparing your installation to that shown in Fig 1. Note: The exact names of the MetaLink EPU, Emulator DM/ WA/ AD and Simulator directories could be Wep2380, Whp2380 and Wsp2380 instead of the names shown above ...
Page 6
... Installing the COP8 WA Hardware 1. Begin by identifying all the components of the system: ü COP8 WA base unit ü Null-target including COP8CDR9 Chip for "stand-alone" operation (NT- WACOP8) ü RS-232-C Cable (25 pin) ü Software CD (Diskettes optional) ü National Semiconductor Corporation COP8 Assembler ü On-line User's Manual ü ...
Page 7
... Make the connection but do not turn the COP8 WA on yet. 3. Connect the serial cable to a 9-pin serial port connector (may be COM1-COM4) at the PC and to the COP8 WA at its RJ11 connector. Connection is 1-1; a null modem adapter is not required. 4. Depending on which COP8 WA target accessory you are using (see list below), connect it to the COP8 WA emulation tool via the 2x7 ribbon cable ...
Page 8
... PORTD. Step 1. Start and Configure the Emulator First turn on power to the COP8 WA and then click on the COP8 Emulator-DM icon to start the COP8 WA debugger software. As soon as the software starts, the Select Current Project/Working Directory dialog box will appear to ask you to select a project directory. ...
Page 9
... After you have selected the emulation device, click OK to continue. After the emulation device is selected, the Select Communication Port dialog box will appear for you to select the Communications Port to which your COP8 WA is connected. Note that this information will be saved in the project directory so you will not have to repeat this step when this project directory is used ...
Page 10
Step 2. Load the Demo Program Now load the demo program using the File|Load command from the main window menu, above the toolbar. The demo program is called TD.DBG and is located in the EXAMPLES directory in the software installation ...
Page 11
Step 3. Setup a Watch Window Now that the demo program is loaded let’s open a Watch Window and enter some variables into it to watch. To open a Watch Window, select the Window|Watch command from the Main Window menu, ...
Page 12
The Source Window will now be redisplayed with source code from the TDM module. First set a break on line number 22 by double-clicking on that line and then scroll down in the window and set a break on line ...
Page 13
PORTD Notes Note that the demo program TD.DBG also toggles bits in PORTD. First remove both breakpoints. You can do this by double-clicking on each one or just use the Break/Trace|Clear All command from the Main Window menu. Now click ...
Page 14
Conclusion This concludes the quick start exercise. For additional infromation please refer to the User’s Manuals and Help Files of the tool in question. 14 ...