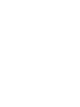UDS200-NL-01 Lantronix, UDS200-NL-01 Datasheet

UDS200-NL-01
Specifications of UDS200-NL-01
Related parts for UDS200-NL-01
UDS200-NL-01 Summary of contents
Page 1
... UDS200 User Guide Part Number 900-303 Revision D December 2007 ...
Page 2
...
Page 3
... Copyright & Trademark © 2004, 2007 Lantronix. All rights reserved. No part of the contents of this book may be transmitted or reproduced in any form or by any means without the written permission of Lantronix. Printed in the United States of America. Ethernet is a trademark of XEROX Corporation. UNIX is a registered trademark of The Open Group ...
Page 4
... Application Examples ________________________________________________ 9 Protocol Support ___________________________________________________ 10 Additional Features _________________________________________________ 11 Configuration Methods ______________________________________________ 11 Product Information Label ____________________________________________ 11 3: Getting Started Installing the UDS200 _______________________________________________ 12 Required Information ________________________________________________ 13 Hardware Address ______________________________________________________ 13 IP Address_____________________________________________________________ 13 Assigning the IP Address and Related Network Settings ____________________ 14 DeviceInstaller__________________________________________________________ 14 Serial Port Login ________________________________________________________ 15 ...
Page 5
DHCP Naming _________________________________________________________ 23 Channel 1 Configuration (Serial Port Settings) ____________________________ 24 Baudrate______________________________________________________________ 24 I/F (Interface) Mode _____________________________________________________ 24 Flow _________________________________________________________________ 25 Port Number ___________________________________________________________ 25 Connect Mode _________________________________________________________ 26 Manual Connection _____________________________________________________ 27 Remote IP Address _____________________________________________________ 30 Remote ...
Page 6
... Troubleshooting and Technical Support LEDs ____________________________________________________________ 43 Problems and Error Messages ________________________________________ 44 Technical Support __________________________________________________ 47 9: Technical Specifications 10: Connections and Pinouts UDS200 Serial Ports _____________________________________________________ 50 Serial Connector Pinouts _________________________________________________ 50 Network Port ___________________________________________________________ 51 Ethernet Connector Pinouts _______________________________________________ 51 Null-Modem Cable ______________________________________________________ 51 A: Alternative Ways to Assign an IP Address ...
Page 7
... Figures Figure 2-1. Application Examples ........................................................................................................ 10 Figure 2-2. Sample Hardware Address................................................................................................ 11 Figure 3-1. UDS200 Connected to Serial Device and Network ........................................................... 12 Figure 4-1. Web Browser Login ........................................................................................................... 16 Figure 4-2. UDS Configuration Guidelines Page ................................................................................. 17 Figure 4-3. Lantronix Web Manager .................................................................................................... 18 Figure 4-4. Server Properties Configuration on the Web Browser ...................................................... 19 Figure 5-1 ...
Page 8
... G Purpose and Audience This guide provides the information needed to configure, use, and update the UDS200 device server for system administrators and those responsible for installing and maintaining the UDS200. Chapter Summary The remaining chapters in this guide include: 2: Introduction 3: Getting Started 4: Configuring the UDS ...
Page 9
... Additional Documentation The following guide is available on the product CD or the Lantronix Web site: www.lantronix.com. DeviceInstaller User Guide Provides instructions for using the Windows-based utility to configure the UDS and other Lantronix device servers. (CD and web site) 8 ...
Page 10
... Application Examples Using a method called serial tunneling, the UDS200 encapsulates serial data into packets and transports them over Ethernet. Using two UDS200 units, connected by a network, virtual serial connections can extend across a facility or around the world. The Com Port Redirector software included on the product CD simplifies the integration process by extending the functionality of COM-port-based Windows™ ...
Page 11
... Com Port Redirector, access the UDS Configuration Tutorials using Web Manager. (See Protocol Support The UDS200 uses the Internet Protocol (IP) for network communications and the Transmission Control Protocol (TCP) to assure that no data is lost or duplicated, and everything sent to the connection arrives correctly at the target. ...
Page 12
... UDS200 and assigning IP addresses and other configurable settings: DeviceInstaller: Configure the IP address and other network settings on the UDS200 using a Graphical User Interface (GUI attached to a network. See DeviceInstaller on page 14.) Web Manager: Through a web interface, configure the UDS200 settings using the Lantronix Web Manager ...
Page 13
... This chapter describes how to get your UDS up and running in the shortest possible time. Installing the UDS200 The following diagram shows a properly installed unit: Figure 3-1. UDS200 Connected to Serial Device and Network To install the unit, complete the following steps in order. Refer to the numbers in the previous figure. 1. Connect a serial device to your unit. See information about what kinds of device attachments the unit supports ...
Page 14
Required Information Hardware Address Take note of the unit’s hardware address (also known as the MAC or Ethernet address the product label, in the format: 00-20-4a-XX-XX-XX, where the XXs are unique numbers assigned to the product (see ...
Page 15
... DeviceInstaller. Installing DeviceInstaller To use the DeviceInstaller utility, you first install it from the product CD. 1. Insert the product CD into your CD-ROM drive. The Lantronix UDS10/UDS100 DeviceInstaller window displays the CD does not launch automatically: a) Click the Start button on the Task Bar and select Run. ...
Page 16
... Adding the Unit to the Manage List Now add the unit to the list of similar Lantronix devices on the network so that you can manage and configure it. To perform this step, click the Search icon. DeviceInstaller locates the unit and adds it to the list. Now you can manage (configure) the unit so that it works with the serial device on the network ...
Page 17
... You can change the configuration at any time. The unit performs a reset after the configuration has been changed and stored. Note: When configuring the UDS200, note that it does not support 2 stop bits for port 2. Accessing Web Manager If your unit already has an IP address, you can log into it using a standard Web browser with Java enabled ...
Page 18
... Figure 4-2. UDS Configuration Guidelines Page UDS settings opens a configuration window to configure the UDS200, as shown in Figure 4-3. Serial cabling lets you view pinouts for the UDS serial port. View UDS Configuration Tutorials provides step-by-step instructions for configuring serial tunneling and the Com Port Redirector. ...
Page 19
... Figure 4-3. Lantronix Web Manager Configuring the UDS To configure the unit using a Web browser, select UDS Settings on the UDS Configuration Guidelines page and perform the following steps. 1. Use the menu (pushbuttons) to navigate to sub-pages where you can configure server settings. Note: Explanations of all parameters are in Using Telnet or the Serial 2 ...
Page 20
Figure 4-4. Server Properties Configuration on the Web Browser 3. In the Telnet Password field, enter a password to prevent unauthorized access to the Setup Mode using a Telnet connection to port 9999. The password is limited to four characters. ...
Page 21
... This chapter provides instructions on using Setup Mode and detailed explanations of the configuration settings. Note: When configuring the UDS200, note that it does not support 2 stop bits for port 2. Using a Telnet Connection To configure the unit over the network, establish a Telnet connection to port 9999. ...
Page 22
Figure 5-2. Setup Mode Window 3. Select an option on the menu by entering the number of the option at the Your choice ? prompt and pressing Enter enter a value for a parameter, type the value and ...
Page 23
Using the Serial Port For local configuration, you can connect a terminal running a terminal emulation program to the unit’s serial port (channel 1). Configure the terminal (or emulation) for 9600 baud, 8-bit, no parity, 1 stop ...
Page 24
Set Gateway IP Address The gateway address, or router, allows communication to other LAN segments. The gateway address should be the IP address of the router connected to the same LAN segment as the unit. The gateway address must be ...
Page 25
For example, if the IP address is set to 0.0.0.5, the resulting DHCP name is LTX05. If you give the unit 0.0.0.0, you then have the ...
Page 26
The following table displays available I/F Mode options: Table 5-2. Interface Mode Options I/F Mode Option Bit RS-232C RS-422/485 RS-485 2-wire 7 Bit 8 Bit No Parity Even Parity Odd Parity 1 ...
Page 27
Table 4-5. Reserved Port Numbers Port Numbers Reserved for 1 – 1024 Reserved (well known ports) 9999 Telnet setup 30718 Reserved (77FEh) Warning: We recommend that you not use the reserved port numbers for this setting as incorrect operation may ...
Page 28
... Datagram Type: When you select this option, the unit prompts for the datagram type. Enter 01 for directed or broadcast UDP. Hostlist: If you enable this option, the Lantronix unit scrolls through the hostlist until it connects to a device listed in the hostlist table. Once it connects, the unit stops trying to connect to any others ...
Page 29
... After completing the hostlist, repeat the previous step if necessary to edit the hostlist again. 4. For Retrycounter, enter the number of times the Lantronix unit should try to make a good network connection to a hostlist entry that it has successfully ARPed. ...
Page 30
Modem (Emulation) Mode: In Modem Mode, the unit presents a modem interface to the attached serial device. It accepts AT-style modem commands, and handles the modem signals correctly. Normally there is a modem connected to a local PC and a ...
Page 31
Table 5-7. Modem Mode Commands Modem Mode Function Command ATDTx.x.x.x,pppp Makes a connection address (x.x.x.x) and a remote port number or (pppp). ATDTx.x.x.x/pppp Makes a connection address (x.x.x.x) and the remote port number ATDTx.x.x.x ...
Page 32
Disconnect Mode This option determines the conditions under which the unit causes a network connection to terminate. In DisConnMode, DTR drop either drops the connection or is ignored. Note: To look up hex values, see Table 5-8. Disconnect Mode Options ...
Page 33
Pack Control Two firmware-selectable packing algorithms define how and when the unit sends packets to the network. The standard algorithm is optimized for applications in which the unit is used in a local environment, allowing for very small delays for ...
Page 34
Disconnect Time (Inactivity Timeout) Use Disconnect Time to set an inactivity timeout. The unit drops the connection if there is no activity on the serial line before the set time expires. Enter time in the following format: mm:ss, where m ...
Page 35
TCP Keepalive time in s This option defines how many seconds the unit waits during a silent connection before checking to see whether the currently connected network device is still on the network. If the unit does not receive a ...
Page 36
SNMP community information from the unit. The default is public. Disable Telnet Setup Caution: Disabling both Telnet Setup and Port 77FE prevents users from accessing ...
Page 37
Factory Default Settings Select 7 to reset the unit’s serial port to the factory default settings. The server configurations (IP address information) remain unchanged. The specific settings that this option changes are in the following list: Channel 1 and Channel ...
Page 38
... After downloading the firmware to your computer, you can use DeviceInstaller to install it. 1. Download the updated firmware files from www.lantronix.com or ftp://ftp.lantronix.com/ and store them in a subfolder on your computer. 2. Click the Start button on the Task Bar and select Programs DeviceInstaller 3. Click the Search the network for devices icon. The Search Network window displays ...
Page 39
Using TFTP Note: If you are running Windows NT or higher, you can simply enter the following command at the command prompt: TFTP -i IP address of UDS PUT source file name destination file name It is easiest to issue ...
Page 40
The unit performs a power reset after the firmware has been loaded and stored. Using Another Unit To distribute firmware to another unit over the network: 1. Enter the host unit's Monitor Mode (see Port on page 41). 2. Send ...
Page 41
Note: You can only update your unit’s internal Web interface using TFTP or DeviceInstaller. 40 ...
Page 42
Monitor Mode is a command line interface used for diagnostic purposes. There are two ...
Page 43
Using Monitor Mode Commands The following commands are available in Monitor Mode. Many commands have an IP address as an optional parameter (x.x.x.x). If the IP address is given, the command is applied to another unit with that IP address. ...
Page 44
... Note: Some unexplained errors might be caused by duplicate IP addresses on the network. Make sure that your unit's IP address is unique. LEDs The UDS200 contains the following LEDs, which may help you diagnose problems. Power 10 Mbps Link/Activity (green) 100 Mbps Link/Activity (green) Diagnostics (red) ...
Page 45
... When you Telnet to port 9999, the message Press Enter to go into Setup Mode displays. However, nothing happens when you press Enter, or your connection closes. Table 8-1. UDS200 LEDs Meaning Valid 10 Mbps network connection Network packets transmitting and receiving Valid 100 Mbps network connection ...
Page 46
... IP address to a UDS through a router. Try plugging the UDS into another outlet. If this does not fix the problem, contact your dealer or Lantronix Technical Support for a replacement. Consult the LEDs section above or the Quick Start for the LED flashing sequence patterns. Call Lantronix Technical Support if the blinking pattern indicates a critical error ...
Page 47
... If you get a response, then there is a duplicate IP address on the network (the LEDs on the UDS should flash a sequence that tells you this). If you do not get a response, use the serial port to verify that Telnet is not disabled. Download the correct firmware file from the Lantronix website. ...
Page 48
... Firmware downloads, FAQs, and the most up-to-date documentation are available at http://www.lantronix.com/support When you report a problem, please provide the following information: Your name, and your company name, address, and phone number Lantronix model number Lantronix serial number Reason If you are sure that the serial cable is ...
Page 49
Software version (on the first screen shown when you Telnet to the device and type show) Description of the problem Debug report (stack dump), if applicable Status of the unit when the problem occurred (please try to include information on ...
Page 50
... CPU, Memory Serial Interface Network Interface Power Supply Power Input Dimensions UDS200 Weight UDS200 Temperature Relative Humidity Lantronix DSTni-LX 186 CPU, 48 MHz 1 MByte FLASH ROM 256 Kbytes zero wait state RAM 2 Male DB9 Connectors (DTE pinout) Speed software selectable (300 to 115 kBaud) ...
Page 51
... UDS200 Serial Ports The UDS200 has two male DB9 DTE serial ports that support RS-232 serial standards up to 115 Kbps. Serial Connector Pinouts The unit's Male DB9 connector provides an RS-232C interface as would be found on most modern computers. The default serial port settings are 9600 baud, 8 bits, no parity, 1 stop bit, no flow control ...
Page 52
... Null-Modem Cable When attaching the DB9 of the UDS to the DB9 com port on a PC, use a null-modem cable (Lantronix Part No. 500-164). The figure below shows the pinouts for a DB9 to DB9 null-modem cable. To configure the UDS using the DB9 serial port, you only need to pinout the TXD, RXD, and GND signals. ...
Page 53
... Figure 10-5. Null-Modem Cable (Lantronix Part No. 500-164) 52 ...
Page 54
Earlier chapters describe how to assign a static IP address using DeviceInstaller, ...
Page 55
You can disable AutoIP by setting the unit’s IP address to 0.0.1.0. This setting enables DHCP but disables AutoIP. BOOTP Similar to DHCP, but for smaller networks. Automatically assigns the IP address for a specific duration of time. ARP and ...
Page 56
Many of the unit’s configuration procedures require you to assemble a series of options (represented as ...
Page 57
Scientific Calculator Another simple way to convert binary to hexadecimals is to use a scientific calculator, such as the one available on Windows’ operating systems. For example the Windows’ Start menu, click Programs Accessories Calculator the ...
Page 58
Connect Mode Options Note: Character response codes are C=conn, D=disconn, N=unreachable Accept Incoming Serial Connections Response Upon Connection Never None (quiet) Never None (quiet) Never None (quiet) Never None (quiet) Never None (quiet) Never None (quiet) Never None (quiet) Never ...
Page 59
Connect Mode Options Accept Incoming Serial Active Connection Connections Response Upon Startup Connection Unconditionally Character Manual connection Unconditionally Character Autostart Unconditionally Character UDP Never None (quiet) No active startup Never None (quiet) Any character Never None (quiet) Active DSR Never ...
Page 60
The following connect mode options are for when you use modem emulation: Connect Mode Options for Modem Emulation Accept Incoming Response Connections Never Echo Never Without echo Never 1-character response With DSR Echo With DSR Without echo With DSR 1-character ...
Page 61
Disconnect Mode Options Disconnect with Telnet Mode Channel (port) DSR Drop and Terminal Password Type Setup Enable Enable Enable Enable Enable Enable Enable Enable Enable Enable Enable Enable Enable Enable Enable Enable Enable Enable Enable Enable Enable Enable Enable Enable ...
Page 62
Disconnect with Telnet Mode Channel (port) DSR Drop and Terminal Password Type Setup Enable Enable Enable Enable Enable Enable Enable Enable Enable Enable Enable Enable Enable Enable Enable Enable Enable Enable Enable Enable Enable Enable Enable Enable Enable Enable Enable ...
Page 63
Flush Mode (Buffer Flushing) Options Serial to Network Clear input buffer upon: None Active connection Passive connection Active connection Passive connection Disconnect Active connection Disconnect Passive connection Disconnect Active connection Passive connection Disconnect Active connection Passive connection Active connection Passive ...
Page 64
Flush Mode Options Serial to Network Network to Serial Clear input buffer upon: Clear output buffer upon: Active connection Active connection Disconnect Passive connection Active connection Disconnect Active connection Active connection Passive connection Disconnect Passive connection Active connection Passive connection ...
Page 65
Flush Mode Options Serial to Network Network to Serial Clear input buffer upon: Clear output buffer upon: Active connection Passive connection Active connection Active connection Passive connection Passive connection Passive connection Active connection Active connection Active connection Passive connection Passive ...
Page 66
Flush Mode Options Serial to Network Network to Serial Clear input buffer upon: Clear output buffer upon: Disconnect Active connection Disconnect Active connection Active connection Disconnect Disconnect Passive connection Active connection Disconnect Disconnect Active connection Active connection Passive connection Disconnect ...
Page 67
Flush Mode Options Serial to Network Network to Serial Clear input buffer upon: Clear output buffer upon: Active connection Passive connection Disconnect Disconnect Passive connection Passive connection Disconnect Disconnect Active connection Passive connection Passive connection Disconnect Disconnect Active connection Passive ...
Page 68
Interface Mode Options Interface RS-232C RS-232C RS-232C RS-232C RS-232C RS-232C RS-232C RS-232C RS-232C RS-232C RS-232C RS-232C Pack Control Options Sendcharacter Trailing Defined by a: Characters 1-Byte Sequence 1-Byte Sequence 1-Byte Sequence 1-Byte Sequence 1-Byte Sequence 1-Byte Sequence 1-Byte Sequence 1-Byte ...
Page 69
Pack Control Options Sendcharacter Trailing Idle Time Defined by a: Characters Force Transmit: 1-Byte Sequence No 1-Byte Sequence No 1-Byte Sequence No 1-Byte Sequence No 1-Byte Sequence 1 1-Byte Sequence 1 1-Byte Sequence 1 1-Byte Sequence 1 1-Byte Sequence 2 ...
Page 70
... ISO/IEC Guide 22 and EN 45014) Manufacturer’s Name & Address: Lantronix 15353 Barranca Parkway, Irvine, CA 92618 USA Declares that the following product: Product Name Model: Device Server UDS200 Conforms to the following standards or other normative documents: Safety: EN60950:1992+A1, A2, A3, A4, A11 Electromagnetic Emissions: ...
Page 71
... Warranty For details on the Lantronix warranty policy our web site at www.lantronix.com/support/warranty. 70 ...
Page 72
Index Application examples, 9 ARP and Telnet, 54 ARPCache timeout, 34 AutoIP, 13, 53 Baudrate, 24 Binary to hexadecimal conversions, 55 BOOTP, 13, 54 Buffer flushing, 31 Cable, 51 Com Port Redirector Example, 9 Tutorial, 17 Compliance, 69 Configuration methods, ...
Page 73
Description, 23 TCP Keepalive time, 34 Technical Support, 47 Telnet Configuration password, 23 Password, 18 Port, 11 Terminal type, 33 TFTP, 38 Troubleshooting, 43 Tutorials Com Port Redirector, 17 Serial tunneling, 17 UDS Congfiguration Guidelines page, 16 Updating firmware, 37 ...