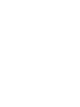DV3100 DIGIVIEW, DV3100 Datasheet - Page 63

DV3100
Manufacturer Part Number
DV3100
Description
LOGIC ANALYSER, DIGITAL, 100MHZ, 18CH
Manufacturer
DIGIVIEW
Datasheet
1.DV3100.pdf
(125 pages)
Specifications of DV3100
No. Of Data Channels
18
No. Of Clock Inputs
8
Frequency
100MHz
Power Consumption
2.5W
External Height
0.75"
External Width
2.8"
External Depth
4.75"
Lead Free Status / RoHS Status
Lead free / RoHS Compliant
© 2010 TechTools
Auto-Snap
Auto-Snap & Bring to Center
Drop & Bring to Center
Right Click Popup
Sometimes markers are invisible, buried behind other markers or off-screen. You can easily
grab any marker from the quick-select flags at the top right corner of the window, regardless
of their current position or visibility.
Dragging from these flags will bring the marker to the current screen position and make it
visible if necessary.
Clicking on one of these flags will automatically scroll the waveform view to the markers
position and center it in the waveform window. This can also be referred to as "Jump to
Marker".
'Snapping' the markers to signal edges makes it easy to measure the time between them or
to bring a specific edge to the center of the window. This operation is used so often that we
optimized it by making it an automatic function. When you are dragging a marker and your
mouse is over a waveform, the cursor changes to a 'snap-left' or 'snap-right' arrow. The
direction of the arrow shows you which edge (previous or next) of this waveform the marker
will 'snap' to if you were to drop it at that point. The arrow will point to the nearest edge or to
the nearest edge in the direction of mouse movement, even if that edge is off-screen.
If you do NOT want to SNAP, but rather wish to drop the marker exactly at the mouse
position, you can either hold down the control key or move your mouse above or below all
waveforms before releasing the mouse button.
Hold the SHIFT key when 'Snapping' the markers to force the "snapped-to" edge to the center
of the screen.
Hold both the SHIFT key and the CTRL key when dragging a marker to "drop" the marker
and bring the drop point and marker to the center of the screen.
Right clicking on the name of the signal (or in the top margin) opens a pop-up menu with easy
access selections to bring a marker to the center of the window, or to clear one or more
markers. This provides another method of Setting, Clearing and Jumping to markers. If you
click on the signal's name, then this popup menu will also include signal specific options.
Navigating and Analyzing the Data
59