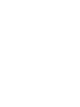MAXREADERKIT-EUR Cypress Semiconductor, MAXREADERKIT-EUR Datasheet - Page 7

MAXREADERKIT-EUR
Manufacturer Part Number
MAXREADERKIT-EUR
Description
Memory IC Development Tools MaxReader Dev Kit (Tuned to Europe)
Manufacturer
Cypress Semiconductor
Datasheet
1.MAXREADERKIT-NA.pdf
(53 pages)
Specifications of MAXREADERKIT-EUR
Rohs
yes
Product
Development Kit
Tool Is For Evaluation Of
WM72016
Memory Size
16 Kbit
Memory Type
F-RAM with Gen-2 RFID
Operating Supply Voltage
5 V
Interface Type
DSPI Serial
Factory Pack Quantity
1
3 R
3.1 Hardware Setup
The MaxReader requires the following to be connected to it prior to operation:
The MaxReader obtains all the power it requires from the external power supply – no USB bus power is required.
3.2 USB Driver Installation
Refer to the Quick Startup Guide for detailed instructions to install the USB VCP driver and configure the terminal
interface.
Connect the 5V power cable to the MaxReader. After the reader has initialized, the buzzer should emit a short chirp.
The Power On, FPGA ready, and authenticate LEDs should all be illuminated.
When connecting the MaxReader to the computer’s USB port using a mini B USB cable for the first time, the correct
USB drivers will need to be installed. Allow Windows to automatically install the required USB serial port drivers. In
the event that the serial port drivers cannot install automatically correctly, these drivers may either be located on a CD,
or downloaded online at
USB driver is 2.08.14.
Once the USB driver has successfully installed, MaxReader’s buzzer should emit a rapid rising tone indicating the
USB has been connected to the board. If the USB cable is disconnected from MaxReader, the buzzer should emit a
rapid falling tone.
3.3 Terminal Setup
The file MaxReader.ht should be included in the software package provided in the MaxArias Development Kit.
This file has all the required setting pre-set with the exception of the COM port.
3.3.1 Quick Setup
1. 5V DC power cable,
2. USB cable, and
3. Antenna.
1. Double-click on MaxReader.ht to launch Hyperterminal. An informational message will likely pop up
2. Select the “Properties” icon in Hypertermal (far-right icon below the menu bar). In the “Connect using” drop-
3. Select Hyperterminal’s “Call” icon. If the COM port is available, Hyperterminal should now have a link to the
4. Press ENTER 3 or 4 times. The “CLI” prompt should appear along with the CLI title bar.
EADER
indicating that Hyperterminal was not able to connect to COMn. Select OK.
down menu, Hyperterminal will list all the available COM ports available to it. Select the COM port that the
reader is connected to and select OK.
reader.
S
ETUP
www.ftdichip.com/Drivers/VCP.htm
MaxReader CLI User Guide v1.05
. The current version of the Virtual COM Port (VCP)
~
7
~