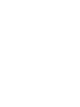CRD5490-Z Cirrus Logic, CRD5490-Z Datasheet

CRD5490-Z
Specifications of CRD5490-Z
Related parts for CRD5490-Z
CRD5490-Z Summary of contents
Page 1
... Windows GUI Software Cirrus Logic, Inc. http://www.cirrus.com Overview The CRD5490-Z is designed to evaluate the functionality and performance measurement device. The CRD5490-Z integrates an efficient and compact AC/DC drop capacitor/buck power supply, voltage and current sensors, and low-cost USB MCU. This compact, complete power monitor system integrates easily in any design evaluation ...
Page 2
... TO FULLY INDEMNIFY CIRRUS, ITS OFFICERS, DIRECTORS, EMPLOYEES, DISTRIBUTORS AND OTHER AGENTS FROM ANY AND ALL LIABILITY, IN- CLUDING ATTORNEYS' FEES AND COSTS, THAT MAY RESULT FROM OR ARISE IN CONNECTION WITH THESE USES. Microsoft Visual Studio, Windows 7, and Windows XP are either trademarks or registered trademarks of Microsoft Corporation. 2 CRD5490-Z DS988RD1 ...
Page 3
... Peak Current Fundamental Frequency Ambient Operating Temperature 1.2 Electrical Characteristics Parameter Reference Power Consumption (V = 240V, 50Hz) AC Accuracy (PF=1, Sample Count 8000 - 2 second, Temp Compensation Enabled) RMS Voltage (90-260V ) AC RMS Current (15mA-15A) Active Power (1.5W-3900W) DS988RD1 CRD5490-Z Symbol Min Typ RMS PEAK ...
Page 4
... When the CRD5490-Z is connected to AC lines, high voltage is present inside the box. Do not remove the protective cover from the CRD5490-Z when power is connected. The evaluation board connects directly to the AC power line and presents a serious risk of electric shock and can cause serious injury or death. Extreme caution needs to be exercised while handling this box ...
Page 5
... The voltage sense resistor (R2) must be referenced to the same potential as the current sensor and CS5490 power supply (located either on the Line or Neutral). By design, the CRD5490-Z is referenced to the Line side after the fuse. To switch the sensor reference, Line and Neutral of both the load and the source could be switched, and the fuse should be placed on the line externally ...
Page 6
... Reducing the value substantially reduces the capacitor's size. If size is not a factor, the more expensive buck design could be replaced with a simple voltage regulator. Figure 3 and Figure 4 show the two options evaluated for the CRD5490-Z design. Contact Cirrus Logic sales for assistance with a cost-reduced, regulator-only design. ...
Page 7
... Right-click on the compressed folder, and click Extract All. 10. Select a location to extract the files. 11. Navigate to the location where the extracted files are stored and double-click on the setup.exe file. DS988RD1 ® ® Visual Studio and was designed to run with Windows XP Figure 5. Location of the Unzipped Files CRD5490-Z ™ and Windows 7 ...
Page 8
... The installation program will automatically load the application after installation. If the CDC driver is already in- stalled and the CRD5490-Z is connected (AC power and USB cable), then the CRD5490-Z will be recognized and ready. If the CDC driver is not installed, connect the USB and AC power source, then install the serial CDC Driver when Windows recognizes the device ...
Page 9
... Using the Software Before launching the software, ensure that all of the cables connected to the CRD5490-Z are installed (as described in the Hardware Overview section on page 4) and connect the board to an open USB port on the PC using the provided cable. Once the board is powered through the AC line and USB, the software program can be launched. ...
Page 10
... Once the USB communication has been established, the CS5490 serial port will report the Device Revision on the Connection tab. If the software is unable to establish a communication link with the CRD5490-Z board, a message is displayed indicating that the initial communication has failed. This message is displayed in Figure 8. ...
Page 11
... The Quick Measurements tab displays reported power data from the CS5490 device in real time as continuous conversions are performed. Refer to the CS5490 data sheet, entitled Two Channel Energy Measurement IC, for more information about continuous conversion. Figure 10. Quick Measurements Tab - Continuous Convert DS988RD1 Figure 9. Quick Measurements Tab - Idle CRD5490-Z 11 ...
Page 12
... The Graphics tab displays the power data of the CS5490 versus low-rate samples in individual charts. To view data in real time, click the START button on the Quick Measurements tab, which initiates conversions, and then click the Graphics tab to bring it forward. 12 Figure 11. Graphics Tab CRD5490-Z DS988RD1 ...
Page 13
... Quick Measurements tab to bring it forward, wait for data to be collected, stop conversions, and then click on the Graphics tab to bring it forward. 3.3.3.2 Clear Chart Button The Clear Chart button clears all the charts. DS988RD1 Selected Chart Area Selected Chart Area Magnified CRD5490-Z 13 ...
Page 14
... The Write Table button writes the full data table to a comma-delimited file (*.csv) using Windows’ standard file window. Select the directory location and filename in the Save As window. 3.3.4.2 Clear Table Button The Clear Table button clears the table. 14 Figure 13. Data Table Tab CRD5490-Z DS988RD1 ...
Page 15
... The Refresh button updates the contents of the screen by reading all the register values from the CS5490 recommended to click the Refresh button when entering the Calibration tab or after modifying any registers to reflect the current status of the CS5490. DS988RD1 Figure 14. Calibration Tab CRD5490-Z 15 ...
Page 16
... Gain Calibration For gain calibration, the CRD5490-Z software configures the gain registers prior to setting up calibration based on the reference meter readings. The CRD5490-Z software uses the non-full scale gain calibration techniques and formulas in Appendix 3: Non-Full Scale Gain Calibration (see page 33) to set up the CS5490 voltage and current channel gain registers before calibration ...
Page 17
... Confirm that the initial conditions are configured as shown in Figure 17: Figure 17. Calibration Tab with Initial Calibration Configuration 5. Click the Quick Measurements tab to bring it forward, and click the START button. 6. Wait approximately seconds for the readings to update. 7. Click the STOP button. DS988RD1 CRD5490-Z 17 ...
Page 18
... Record the reference meter measurements after the setup has settled and before calibration is executed. See Figure 18. Figure 18. Calibration Tab with Reference Meter Reading 9. Click the Gain Calibration button. 10. A confirmation message is displayed, as shown in Figure 19. Figure 19. Calibration Tab with Confirmation Message 18 CRD5490-Z DS988RD1 ...
Page 19
... Figure 20. Calibration Tab with Gain Register Updated After Gain Calibration 12. To confirm results click the Quick Measurements tab to bring it forward, and click the START button. Figure 21. Quick Measurements Tab Showing Results that Should Match the Reference Meter 13. Results should match the reference meter readings. DS988RD1 CRD5490-Z 19 ...
Page 20
... AC Offset Calibrations For AC offset calibration, the CRD5490-Z software clears the offset register before calibration begins. The gain register values are not modified by the software, and the current configuration is used from the prior gain calibration. AC calibration only affects the current channel Continue from step 13 in the Gain Calibration section on page 16 and keep the AC source on. ...
Page 21
... Confirm the load has been removed or turned off, and then click Yes from the CONFIRM LOAD window shown in Figure 23. Figure 23. Calibration Tab with CONFIRM LOAD Window 9. The offset register value automatically updates when the calibration is completed (approximately 5 seconds). The AC Offset register value should change. Figure 24. AC Offset Register Updated After AC Offset Calibration DS988RD1 CRD5490-Z 21 ...
Page 22
... To confirm results, click the Quick Measurements tab to bring it forward, and click the START button. Figure 25. Confirm I Results should show a reduction in the I 22 Reduced After AC Offset Calibration RMS value without the load. RMS CRD5490-Z DS988RD1 ...
Page 23
... LOAD button is used to recall the common CS5490 registers that were previously saved recommended to configure the device using the Write button, start conversions from the Quick Measurements tab, stop conversions, and then save the current configuration to a file. DS988RD1 Figure 26. Register Write/Read Tab - Read CRD5490-Z 23 ...
Page 24
... REVISION HISTORY Revision Date RD1 APR 2012 24 Changes Initial Release. CRD5490-Z DS988RD1 ...
Page 25
... Click Add or Remove Programs. The Add or Remove Programs window is displayed. 3. Highlight to select the Cirrus Power Monitor (CRD5490) item, as shown in Figure 28. Figure 28. Add or Remove Programs with Cirrus Power Monitor (CRD5490) Displayed 4. Click the Change/Remove button, and follow the instructions. The CS5490 GUI is removed. DS988RD1 Figure 27. Control Panel Window CRD5490-Z 25 ...
Page 26
... Installing the CDC Driver Using Windows 7 Follow the instructions below to install the CDC driver on the Windows 7 operating system. 1. Connect the provided USB cable from the CRD5490-Z to the PC. Windows will recognize the device. 2. From the Start menu, select Devices and Printers. 3. Right-click the CDC RS-232 Emulation Demo icon. ...
Page 27
... Click the Properties button Figure 30. CDC RS-232 Emulation Demo Properties Window 6. Click the General tab to bring it forward, and click the Change Settings button. Figure 31. General Tab with the Change Settings Button Highlighted DS988RD1 CRD5490-Z 27 ...
Page 28
... Figure 32. General Tab with the Update Driver Button Active The Update Driver Software CDC RS-232 Emulation Demo panel is displayed. 8. Click Browse my computer for driver software. Figure 33. Update Driver Software Panel Options (Partially Illustrated) 9. Select the extracted file location, then select the. \inf\win2K_winxp\ directory. 28 CRD5490-Z DS988RD1 ...
Page 29
... Follow the installation instructions. If warnings are displayed, select to continue anyway. 11. Right-click the device. A pop-up menu is displayed. DS988RD1 Figure 34. Windows Security Warning Figure 35. Pop-up Menu CRD5490-Z 29 ...
Page 30
... Installing the CDC Driver Using Windows XP Follow the instructions below to install the CDC driver on the Windows XP operating system. 1. Connect the provided USB cable from the CRD5490-Z to the PC. Windows XP recognizes the device, and the Found New Hardware Wizard opens. Select to install from a specific location. ...
Page 31
... Locate the driver information file provided with the software installation and browse to the driver file: \ inf \ win2K_winxp \ 3. Click the OK button. 4. Click the Next and follow the instructions. If warnings are displayed, select to continue. DS988RD1 Figure 38. Browse For Folder Window Figure 39. Found New Hardware Wizard Window Showing Files Being Transferred CRD5490-Z 31 ...
Page 32
... When the installation is complete, click the Finish button. Figure 40. Found New Hardware Wizard Window The next time this device is used on the computer, it will be recognized, and the installation of the driver will not be necessary. 32 with a Message that Installation Is Complete CRD5490-Z DS988RD1 ...
Page 33
... GAIN pre I REF and I , respectively. REF REF and I of the input. REF REF per Equation 2. GAIN(pre load current (I ) must not be set too low recommended to keep the REF CRD5490-Z [Eq: 1] [Eq: 2] and I and will currently be mea- MAX MAX 33 ...
Page 34
... REF 6. The Scale register is not in the normal data path but instead in the calibration path REF I ----------- - 0 SCALE I MAX is set to full scale). REF and I of the input. REF REF MAX CRD5490-Z [Eq: 3] and I and will currently be mea- MAX DS988RD1 ...
Page 35
SCHEMATIC ...
Page 36
... BILL OF MATERIALS BOM#: 505-00554-Z1 Rev: A2 BOM Desc: PWA CRD5490-Z-NPb Date Generated: 03/21/2012 Line Item Part Cirrus PN Rev Description Ass 0001 P 011-00068-Z1 A CAP 0.33uF ±10% 310V MTL FLM NPb TH 0002 P 011-00051-Z1 A CAP 10nF ±20% 440V MTL FLM NPb TH 0003 P 012-00198-Z1 A CAP 100uF ±20% 50V ELE NPb RAD 8X12 ...
Page 37
... BOM#: 505-00554-Z1 Rev: A2 BOM Desc: PWA CRD5490-Z-NPb Date Generated: 03/21/2012 Line Item Part Cirrus PN Rev Description Ass 0030 P 031-00054-Z1 A RES 270 OHM 3W ±5% MTL FLM NPb AXL 0031 P 020-06493-Z1 A RES 0.002 OHM 2W ±1% NPb 2512 0032 P 020-06362-Z1 A RES 422k OHM 1/4W ±1% NPb 1206 ...
Page 38
LAYOUT Figure 43. Top Routing ...
Page 39
Figure 44. Bottom Routing ...
Page 40
Figure 45. Silkscreen ...