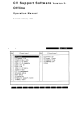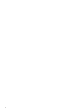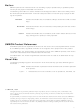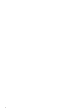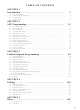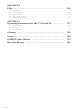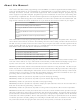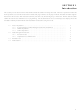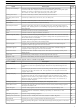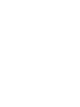C500CP131 Omron, C500CP131 Datasheet

C500CP131
Specifications of C500CP131
Related parts for C500CP131
C500CP131 Summary of contents
Page 1
CV Support Software Offline Operation Manual Revised February 1993 Version 2: ...
Page 2
iv ...
Page 3
... OMRON. No patent liability is assumed with respect to the use of the information contained herein. Moreover, because OMRON is constantly striving to improve its high-quality products, the information contained in this manual is subject to change without notice ...
Page 4
vi ...
Page 5
TABLE OF CONTENTS SECTION 1 Introduction . . . . . . . . . . . . . . . . . . . . . . . . . . . . . . . . . . ...
Page 6
... Index . . . . . . . . . . . . . . . . . . . . . . . . . . . . . . . . . . . . . . . . . . . OMRON Sales Offices Revision History . . . . . . . . . . . . . . . . . . . . . . . . . . . . . . . . . ...
Page 7
About this Manual: This manual describes offline programming for the SYSMAC CV-series Programmable Controllers (PCs) using the CV500-CPU01-E, CV1000-CPU01-E, CV2000-CPU01-E, and CVM1-CPU01-E/11-E CPUs. Although the CV500, CV1000, and CV2000 support both SFC and ladder-diagram programming, the CVM1 supports only ladder-diagram ...
Page 8
This section provides basic reference material that should be useful when using the CVSS. The lists of operations include the main operations covered in the three CVSS manuals with page references to the proper manual. The tables of ladder-diagram instructions ...
Page 9
Lists of Operations 1-1 Lists of Operations The following tables list the main operations available on CVSS menus. 1-1-1 System Settings and File Management (Online and Offline) Page numbers refer to the CV Support Software Version 2 Operation Manual: Offline ...
Page 10
Lists of Operations Name Change SFC Settings Used to specify the following parameters for creating SFC programs: If numbers and other inputs are to be made immediately upon creating SFC parts. Whether I/O names or addresses are to be used ...
Page 11
Lists of Operations Name Edit Interrupt Program Used to create I/O interrupt, scheduled interrupt, power off interrupt, and power on interrupt programs. This operation is disabled if SFC programming is being used. Check Program Used to check the program on ...
Page 12
Lists of Operations Name Data Tracing Used to display the results of data traces created in online operations on the work disk. PC Setup Used to write various PC system parameters onto the work disk. Customize Used to change function ...
Page 13
Lists of Operations Monitoring in SFC Program View or Ladder Mode Name Change Display Used to switch the display form for ladder diagrams between ladder diagrams with I/O addresses and I/O names, ladder diagrams with I/O addresses only, ladder diagrams ...
Page 14
Ladder Diagram Instructions Name PC Setup Used to set parameters in the PC Setup. Customize Used to transfer customized settings from the CVSS to the PC. CPU Bus Unit Setup Used to set parameters for SYSMAC NET, SYSMAC LINK, and ...
Page 15
Ladder Diagram Instructions Code ADD (j) SUB (j) MUL (j) BCD ADD BCD BCD SUBTRACT MULTIPLY 08 ADB (j) SBB (j) MLB (j) BINARY BINARY BINARY ADD SUBTRACT MULTIPLY 09 INC (j) DEC (j) INCB (j) ...
Page 16
Ladder Diagram Instructions 1-2-2 Alphabetic List of Mnemonics Mnemonic Code ADB (j) 080 BINARY ADD ADBL (j) 084 DOUBLE BINARY ADD ADD (j) 070 BCD ADD ADDL (j) 074 DOUBLE BCD ADD AND (!ji) None AND ANDL (j) 134 DOUBLE ...
Page 17
Ladder Diagram Instructions Mnemonic Code LIFO (j) 162 LAST IN FIRST OUT LINE (j) 115 COLUMN TO LINE MARK 174 MARK TRACE MAX (j) 165 FIND MAXIMUM MCMP (j) 024 MULTIPLE COMPARE MIN (j) 166 FIND MINIMUM MLB (j) 082 ...
Page 18
PC Data Areas Mnemonic Code TTIM 120 ACCUMULATIVE TIMER WRIT 191 I/O WRITE WSFT (j) 053 WORD SHIFT XCGL (j) 035 DOUBLE DATA EXCHANGE XCHG (j) 034 DATA EXCHANGE 1-3 PC Data Areas The following table outlines the data areas ...
Page 19
PC Data Areas Area PC SYSMAC CV500-CPU01-E Words: CIO 2300 to CIO 2427 BUS Area CVM1-CPU01-E Bits: ($08FC to $097B) CV1000-CPU01-E Words: CIO 2300 to CIO 2555 CV2000-CPU01-E Bits: CVM1-CPU11-E ($08FC to $09FB) Temporary All TR0 to TR7 (bits only) ...
Page 20
Abbreviations 1-4 Abbreviations The following abbreviations are used in the messages that appear on the CV Support Software Version 2. A area Auxiliary Area AC action ACN action addr address AQ action qualifier bkloop backloop Blk block BIN binary BUS ...
Page 21
This section provides the procedures required to perform SFC programming. SFC programming is performed using menus and examples of their use are provided. Read the CV-series Operation Manuals and Installation Guide before performing SFC programming. 2-1 Programming Menu . . ...
Page 22
Programming Menu 2-1 Programming Menu Select “P:Program” from the main offline menu. The initial (detail view mode) programming screen will be displayed. Press the End Key or Ctrl+M Keys to display the main programming menu. To cancel the programming operation ...
Page 23
Clearing Memory 2-2 Clearing Memory The following operations are used to delete SFC programs, ladder programs (in- cluding block comments), I/O names, and I/O comments from the work disk. You can delete only the SFC program or specified sheets. To ...
Page 24
Clearing Memory Clearing SFC Programs The screen shown below is displayed when “S:SFC only” has been selected. Press the Y and Enter Keys to execute the memory clear operation. The initial (detail view mode) programming screen will be displayed after ...
Page 25
Memory Display 2-3 Memory Display The following operation displays the status of the user program memory area on the work disk. Select “M:Memory map” from the main programming menu. PC Memory Required The capacity of PC user memory required to ...
Page 26
Changing SFC Settings 2-4 Changing SFC Settings 2-4-1 Changing Text Input for SFC Parts This setting specifies whether text is input after each SFC part is created 3... 2-4-2 Changing Display Mode This operation is used to control ...
Page 27
Changing SFC Settings Text Display Modes I/O Names Addresses Transition numbers will be displayed in parentheses if the transition is defined using an input bit. The address, I/O name, and I/O comment for the SFC part at the current cursor ...
Page 28
Changing SFC Settings 2-4-3 Changing the Number of Displayed Steps This operation is used to set the number of columns of SFC parts displayed. The initial setting of the displayed steps the number of displayed steps in- ...
Page 29
Changing SFC Settings Displayed Steps = 2-4-4 Changing the Sheet Size This operation is used to set the sheet size for creating SFC programs. The sheet ...
Page 30
SFC Programming 2-5 SFC Programming This section describes how to create an SFC program. Preparations The default settings for the screen are shown in the table below. Follow the pro- cedures described in the previous section to change the default ...
Page 31
SFC Programming Moving the Cursor The cursor can be moved within the currently specified sheet size. The Arrow Keys Press the Up and Down Keys to move the cursor up and down between the top and bottom of the sheet. ...
Page 32
SFC Programming 2-5-1 Entering SFC Parts Do not exceed 100 steps or transitions on any single sheet 3... SFC Part Locations Conditional branching and joining, parallel branching and joining, and SFC jumps and jump entries can be written ...
Page 33
SFC Programming Name Symbol I/O interrupt return terminal Transition Subchart entry terminal Subchart return terminal Conditional branch/join Parallel branch/join Vertical connection 2-5-2 Inputting SFC Text Insertion point Input area Timer Counter Auxiliary CPU bus area link area For transition number ...
Page 34
SFC Programming SFC part Name Symbol Transition SFC jump Scheduled interrupt entry terminal I/O interrupt entry terminal Note Inputting Step Numbers Press the F6 Key to display ST on the screen, input the required step number, and press the Enter ...
Page 35
SFC Programming Inputting Interrupt Numbers 1, 2, 3... screen will automatically switch to this status after each transition is written if the immediate text input is turned ON in the SFC settings. Insertion point Input area Input number input area ...
Page 36
SFC Programming Inputting SFC Jumps 1, 2, 3... 2-5-3 Inputting Initial Steps Input an initial step by first inputting a normal step and then changing ini- tial step not possible to input an initial step ...
Page 37
SFC Programming 2-5-4 Writing a Subchart Dummy Step 1, 2, 3... Inputting the Subchart Dummy Step Text After the subchart dummy step has been written, the subchart dummy step text input area and the subchart entry step input area will ...
Page 38
Editing Action Blocks 2-5-5 Deleting SFC Parts This operation is used to delete individual SFC parts displayed on the screen. Use the delete operation under “Edit step/trans” on the main programming menu to clear blocks of SFC parts (see 2-7 ...
Page 39
Editing Action Blocks Action Blocks actions can be contained in a single step eight of these actions can be displayed at once. The number of actions in each step is displayed in the box to ...
Page 40
Editing Action Blocks 2-6-1 Writing Actions The AQ, SV, action, and FV can only be entered in the spaces marked by aster- isks ( blank line and press the F9 key to display asterisks in the spaces to permit data ...
Page 41
Editing Action Blocks Execution Time Action qualifiers with the hold option (NH, PH, DH, LH, or RH) are not reset after the action changes from active to non-active status and thus remain ON. Use hold is required ...
Page 42
Editing Action Blocks Auxiliary CPU bus Timer area link area For action bit address input For FV bit address input 2-6-2 Text Inputs in Action Blocks The following table provides the key sequences for inputting text into the SV, ac- ...
Page 43
Editing Action Blocks Data area SV key combination DM Area F5 DM address CR EM Area F6 EM address CR I/O name I/O name CR Step Area ––– F3 timer number CR Timer Area Transition Area ––– Note Text Requiring ...
Page 44
Editing Steps and Transitions 2-6-3 Inserting and Deleting Actions The following table shows how to insert or delete actions in an action block. Method Operation Key sequence cursor setting F9 Insert Delete cursor setting F10 CR Insert Action block Action ...
Page 45
Editing Steps and Transitions Step and Transition Editing Operations Name Insert line Insertion position, number of insertions: 2 Insert column Number of insertions: 1 Copy SFC part to copy Copy destination Delete line Insertion position, number: 2 Delete column Number: ...
Page 46
Editing Steps and Transitions Inserting Line 1, 2, 3... Any SFC parts connected horizontally before the lines are inserted will remain connected after the insertion. Inserting Columns 1, 2, 3... 40 1. Select “I:Insert” from the menu. 2. Select “L:Line” ...
Page 47
Editing Steps and Transitions Any SFC parts connected horizontally before the columns are inserted will re- main connected after the insertion. The jump operation (F1 Key) or search operation (F2 Key) can also be used to position the cursor for ...
Page 48
Editing Steps and Transitions From this point, follow the procedure described for inserting lines given above. Deleting Columns Note Take care when specifying columns to delete possible to delete columns not displayed on the screen ...
Page 49
Editing Steps and Transitions Moving 1, 2, 3... Note Existing SFC parts at the move destination will be overwritten. selection to vertical connections. Press the N and Enter Keys to convert the deleted selection to a blank space. 5. Move ...
Page 50
Jumping and Searching 2-8 Jumping and Searching 2-8-1 Jumping the Cursor The cursor can be moved to the top or bottom of the current sheet can be moved to a specified column and row (line). To jump the ...
Page 51
Jumping and Searching Insertion point Auxiliary CPU bus Timer area link area Input to find transition Inputting the SFC Part Text Text to Find Key combination Action numbers F7 action number CR Auxiliary Area F1 bit address CR addresses CIO ...
Page 52
Checking SFC Programs 2-9 Checking SFC Programs The syntax of the SFC program currently being created or edited on the screen to see correct. Always check a new program or an edited program. Pro- gram checking is ...
Page 53
Checking SFC Programs Level Error Message A AQ error AQ hold option err Branch-join Connect err Dup output bit Dup step # Dup transition # Duplicate action program (1 step) FV bit range err Initial step loc. err Intrpt entry ...
Page 54
Checking SFC Programs Level Error Message A Subchart entry posi err Subchart err Subchart return posi err Term different Too many actions Too many branches, joins Too many initial steps Too many steps Too many transitions Transition connect err Transition ...
Page 55
Reading and Writing Sheets Level Error Message B Step connect err Subchart entry posi err Transition connect err C Dup action program Dup output bit (1 sheet) Multi loops on 1 sheet Permitted Numeric Ranges The permitted ranges for step ...
Page 56
Reading and Writing Sheets Programs exceeding the work disk capacity are handled as separate programs 3... Press the Y and Enter Keys to update the sheet. Press the Enter Key or N and Enter Keys to cancel and ...
Page 57
Reading and Writing Sheets work disk. In the example below, if all the programs are cleared only sheet 2, which is in the screen buffer, will remain in the computer. 2-10-2 Reading Sheets One sheet of the program on the ...
Page 58
Saving and Retrieving Programs 2-11 Saving and Retrieving Programs Programs are saved and retrieved between the work disk and the storage de- vices (data disk or hard disk). 2-11-1 Saving Programs When a program is saved, the entire program on ...
Page 59
Printing SFC Sheets 2-11-2 Retrieving Programs This following procedure can be used to retrieve a program from the data disk or hard disk to the work disk. When a program is retrieved, all SFC, ladder, and mnemonic programs, as well ...
Page 60
Printing SFC Sheets 1, 2, 3... 54 1. Select “P:Print SFC sheet” from the main programming menu. 2. Select “A:All sheets” from the menu. The default settings or the settings from the previous print operation will be displayed. Titles may ...
Page 61
Printing SFC Sheets Item Input OK Press the Enter Key to print using the displayed settings. To change the settings, press the N and Enter Keys, select the required or items with the cursor, and change the ...
Page 62
Printing SFC Sheets Printing Examples The print format depends on whether the I/O comments and actions are printed. I/O Comments, but No Actions 56 Section 2-12 ...
Page 63
Printing SFC Sheets I/O Comments and Actions The actions are printed after the print-outs shown in the previous examples. Section 2-12 57 ...
Page 64
Printing SFC Sheets Actions, but No I/O Comments 58 Section 2-12 ...
Page 65
Overview Mode 2-12-2 Printing the Current Sheet The following procedure can be used to print out the sheet currently displayed on the screen 3... The rest of the procedure is identical to that for printing all the sheets ...
Page 66
Overview Mode Moving the Cursor The cursor can be moved in units of steps or transitions. Using the Arrow Keys 1, 2, 3... Note The cursor itself will not move if the Up Key is pressed when the cursor is ...
Page 67
Program View Mode Using the PgDn and PgUp Keys When the PgDn Key is pressed, the displayed lines move up half a page, so that the previous bottom half of the display appears at the top of the screen and ...
Page 68
Program View Mode Procedure Specifying Steps 1, 2, 3... Specifying Transitions 1, 2, 3... Specifying Blanks 1, 2, 3... Program View Screen Press the Esc Key or Shift+Esc Keys to return from program view to detail view Select ...
Page 69
This section provides the procedures required to perform ladder diagram programming. Ladder diagram programming is per- formed using menus and examples of their use are provided. Read the CV500/CV1000 Operation Manuals and Installation Guide before performing ladder diagram programming. 3-1 ...
Page 70
Programming Menu 3-1 Programming Menu The the ladder programming screen will be displayed at the following times: Ladder Programming Screen Press the End Key or Ctrl+M Keys from the main ladder programming screen to display the main programming menu or ...
Page 71
Clearing Memory Editing Modes The following editing mode can be selected with the function keys displayed at the bottom-left of the screen. All of the operations on the main ladder program- ming menu are possible in both read or write ...
Page 72
Clearing Memory Related Operations Use “E:Move block” to clear parts of a ladder program. 3-2-1 Programming in Ladder Diagrams Only The Clear Memory menu is displayed when “C:Clear memory” is selected from the main menu. Select the appropriate item to ...
Page 73
Clearing Memory No Specified Ranges 1, 2, 3... 1. Select “A:No range” from the menu. 2. Press the Up and Down Keys to select the block to be cleared and press the Enter Key. After selecting an I/O interrupt or ...
Page 74
Clearing Memory Specified Ranges 1, 2, 3... 68 1. Select “B:Range” from the menu. 2. Press the Up and Down Keys to select the block to be cleared and press the Enter Key. After selecting an I/O interrupt or scheduled ...
Page 75
Memory Display 3-2-2 SFC and Ladder Diagrams 1, 2, 3... Clearing All Programs 1, 2, 3... Clearing Part of the Programs 1, 2, 3... 3-3 Memory Display This operation is used to display the status of the programs on the ...
Page 76
Switching the Display to the PC. The memory map operation is available in all display modes and all editing modes. Note The memory display operation is not possible in program view for SFC program- ming. Switch to detailed view to ...
Page 77
Switching the Display switch the display mode without first saving the current ladder program. Press the Enter Key and save the program before switching the display mode. Programs written in mnemonic form are automatically written to the disk, so there ...
Page 78
Switching the Display Procedure 1, 2, 3... You can switch from addresses and I/O names, to addresses only, to I/O names only and then back to I/O names by pressing the Ctrl+G Keys. Display Modes Ladder Diagrams with Addresses and ...
Page 79
Switching the Display I/O comments for I/O bits are not displayed on the ladder diagram. Ladder Diagrams with I/O Names Only instruction lines can be input at one time in this display mode. The pro- gram must ...
Page 80
Switching the Display tions. Each page can display instruction lines. Two lines of I/O comments are displayed Ladder Diagrams with I/O Addresses and Four Lines of I/O Comments instruction lines can be input at ...
Page 81
Programming in Ladder Form Switching Between the Display Modes Ladder Switch Ladder (Addr, I/Oname) (Addr) Store Store Read Read Store insert Store insert 3-5 Programming in Ladder Form Preparations Clearing Memory Setting the Display Mode Setting the Editing Mode Ladder ...
Page 82
Programming in Ladder Form Press the F1 to F10 Keys to select items from the function key menu displayed at the bottom of the screen. Press the Shift Key to change the function key menu. Function Keys in the Write ...
Page 83
Programming in Ladder Form Moving the Cursor 1, 2, 3... The ladder diagram contains a maximum of 22 instruction lines, but some of these may not be visible on the screen. The maximum number of lines on the screen in ...
Page 84
Programming in Ladder Form Instructions can be entered using the function keys or using the mnemonics for the instructions. When inputting mnemonics, set the program input mode to CV mode. Mnemonics cannot be input in C mode. I/O names can ...
Page 85
Programming in Ladder Form Refer to the table of advanced instructions for details about function codes. Re- fer to CV500/CV1000 Operation Manual: Ladder Diagrams for information on the operands for each instruction. In the following table, items in parentheses are ...
Page 86
Programming in Ladder Form Refer to the CV500/CV1000 Operation Manual: Ladder Diagrams for informa- tion on using data registers and index registers (DR and IR). Item Auxiliary Area A Bit_address Bit_address CIO Area Counter Area C Counter_number Constant ––– CPU ...
Page 87
Programming in Ladder Form Using Function Codes An example for inputting a ladder program using a function code is given below starting with a cleared ladder programming screen 3... 3. Press (F7,) T10, and Enter. To designate timer ...
Page 88
Programming in Ladder Form Writing and Deleting Connections The operations shown in the following table can be used to write/delete vertical connections and connections between symbols. Connection Key sequence Horizontal line Shift+F1 CR Vertical line Shift+F2 CR Line connect F6 ...
Page 89
Programming in Ladder Form bottom-right of the desired connection point and press the Shift+F2 and Enter Keys. Connecting Instructions in Parallel Press Shift+F2 and Enter. Using Line Connection Operations After completing the line connection operations, press the Esc Key or ...
Page 90
Programming in Ladder Form Connecting Instructions Line The Line Connection operations can also be used to connect a vertical line from another instruction line 3... Connecting Multiple Inputs 1, 2, 3... 84 3. Move the cursor to the ...
Page 91
Programming in Ladder Form Continue Operation The continue operation is used to continue an instruction line when the maxi- mum number of conditions already exists on an instruction line conditions and 1 OUT instruction can be connected ...
Page 92
Programming in Ladder Form Example The following procedure shows how to enter six conditions for a MOVE instruc- tion 3... Editing Ladder Programs The procedure for editing a ladder program is described below. Ladder pro- grams can be ...
Page 93
Programming in Ladder Form Editing in Write Mode Operation Clearing data from input Home (or re-input the symbol) area Creating a Blank Move cursor Ins Column Creating a Blank Line Move cursor PgUp Deleting a Blank Column Move cursor Del ...
Page 94
Programming in Ladder Form Inserting a Symbol In this example, another condition (bit address: 000001) is inserted in the follow- ing program 3... Deleting a Vertical In this example, the vertical connection in the OR LD instruction is ...
Page 95
Programming in Ladder Form Creating and Deleting a Blank Column Creating and Deleting a Blank Line Reversing Normally Open and Normally Closed Conditions Editing in Insert Mode Editing operations are identical to the Write Mode, however, to save pressing the ...
Page 96
Programming in Ladder Form Advantages of the Insert Mode As the editing operations in the Insert mode simply duplicate those in the Write mode, they are seldom used. However not necessary to press the Insert Key once ...
Page 97
Programming in Ladder Form also used to insert an unchanged or partially edited program section on the work disk in front of its original position. User Program on work disk Program section A Read Program section B Program section C ...
Page 98
Programming in Ladder Form Incomplete Instruction Lines Program Sections CVSS Correct the program sections on the left as shown on the right for each of the following pairs. Cannot Process Wrong Wrong righthand instruction b) Broken connection ...
Page 99
Programming in Ladder Form Wrong Wrong Wrong Wrong 3-5-3 Reading and Searching Ladder Diagrams The following operation is used to read the program from the work disk and dis- play ...
Page 100
Programming in Ladder Form Press the Shift Key to change the function key menu. Function Keys in the Read Mode Function Key Display IOcmnt F10 FUN ( ) Shift+F2 Shift+F3 Shift+F4 ...
Page 101
Programming in Ladder Form Reading Ladder Programs Follow the procedures on the following page to display the specified instruction blocks. Operation Reading a specified F3 Address CR program address Finding a specified Specifying an input: condition or output F7 Bit_address ...
Page 102
Programming in Ladder Form Reading the Previous or Next Instruction Block Press the PgDn or PgUp Keys to display the instruction block before or after the currently displayed instruction block. Scrolling Large Instruction Blocks If the instruction block is larger ...
Page 103
Programming in Ladder Form Finding a Specified We’ll assume the following user program is on the work disk. Condition or Instruction Finding LD/AND A00115 1, 2, 3... 3. Press the PgDn Key to display the next instruction block. The original ...
Page 104
Programming in Ladder Form Finding MOV(030) with the Function Code Press F10, 030, and Enter. Input all digits of the function code. Finding the MOVE Instruction with A015 as the Second Operand To find a specific instruction with one or ...
Page 105
Creating Block Comments Finding Comments Finding the I/O Comment “SW1” Press F6, Caps_Lock, SW1, and Enter. Finding the Block Comment “Manufacturing process control block” Press Shift+F2, Menu, and Enter. 3-5-4 Including I/O Comments in Ladder Diagrams I/O comments can be ...
Page 106
Creating Block Comments created in the Ladder (Addr, I/Oname) display mode can be read in any display mode. Block comments are inserted between adjacent instruction blocks lines can be written in one block comment. Each block comment ...
Page 107
Editing Instruction Blocks 3-7 Editing Instruction Blocks The following operations can be used to move, copy, or deleted instruction blocks on the work disk. The instruction block editing operations are available for programs written in ladder form only. Mnemonic programs ...
Page 108
Editing Instruction Blocks Instruction Block Editing Operations Name Move Instruction blocks to move. Destination Copy Instruction blocks to copy. Destination Delete block Instruction blocks to delete. Procedure 1, 2, 3... 102 Description ...
Page 109
Changing Addresses Press the PgDn Key and PgUp Key to display the required instruction block and the Up and Down Keys to select the required address. The required instruction blocks can also be displayed with the find operations. The end ...
Page 110
Changing Addresses When one TIM or CNT number is changed to another, the timer/counter instruc- tion will be changed at the same time as operands. In the following example, T0010 and all operands designated as T0010 are changed to T0030. ...
Page 111
Changing Addresses nu is set to No, bit addresses will be changed only when an I/O name has not been input. If “Change bit addr using (with) I/O name” on the replacement submenu is set to Yes, all matching bit ...
Page 112
Changing Addresses Changing I/O Comments You can specify whether or not I/O comments are to be changed for replace- ments. If “Change I/O comment” on the replacement submenu is set to No, the I/O comment for the new bit address ...
Page 113
Changing Addresses If “Change I/O comment” on the replacement submenu is set to Yes, the I/O com- ment for the bit address before the change will remain if the new bit address has no I/O comment. If the I/O comments ...
Page 114
Changing Addresses 3-8-2 Changing Words Addresses Word addresses can be change in the CIO, Auxiliary, CPU Bus Link, Timer, Counter, DM, and EM Area. Multiple, consecutive words can also be changed. Individual bits cannot be changed. For timers and counters, ...
Page 115
Changing Addresses Procedure 1, 2, 3... 3-8-3 Changing Words and Bit Address Together This operation can be used to change all word and bit addresses for specified words. Changes can be made in the CIO, Auxiliary, and CPU Bus Link ...
Page 116
Changing Addresses In the following example, CIO 0001 is changed to G008, and as a result, CIO 000101 is also changed to G00801. Changing I/O Names and Comments I/O names and comments are handled the same as for when changing ...
Page 117
Editing Interrupt Programs 3-9 Editing Interrupt Programs The following operations can be used to edit interrupt programs such as those for I/O interrupts and scheduled interrupts. Interrupt programs can be used only when the program type is set to Ladder. ...
Page 118
Programming in the Mnemonic Display Mode 3-10 Programming in the Mnemonic Display Mode Ladder programs can be created in the mnemonic programming mode. Ladder programs created with ladder instructions in the mnemonic display mode and ladder programs created in the ...
Page 119
Programming in the Mnemonic Display Mode Moving the Cursor Press the Up and Down Keys to move the cursor up and down the display. Press the PgUp and PgDn Keys to display the previous and next page. Main Programming Menu ...
Page 120
Programming in the Mnemonic Display Mode While the prompt FUN(???) is displayed (F10), press the Enter Key or the Ctrl+F Keys to display a table of instructions. Refer to CV500/CV1000 Operation Manual: Ladder Diagrams for information on the operands for ...
Page 121
Programming in the Mnemonic Display Mode Instruction Differentiate down F10 Function_code Shift+F4 (Operand) CR variation of instructions with function codes F10 Function_code Shift+F10 (Operand) CR Immediate refresh variation of instructions with function codes Bit/Word Addresses and Data If an incorrect ...
Page 122
Programming in the Mnemonic Display Mode It is not necessary to input leading zeros for bit or word addresses. Input address 00000 may be input as 0. Press the Space Key to separate the prefix from the bit address. To ...
Page 123
Programming in the Mnemonic Display Mode Editing Programs Move the cursor to the instruction column to insert or delete an instruction. In- structions cannot be inserted or deleted when the cursor operand not necessary to ...
Page 124
Programming in the Mnemonic Display Mode Deleting an Instruction 1, 2, 3... Reading Programs The following operations can be used to read a program from the work disk and display it in mnemonic form. First press the F1 Key in ...
Page 125
Checking the Program Scrolling Press the PgDn or PgUp Keys to display the page after or before the current page. 3-11 Checking the Program The following operations are used to check to see if the ladder program on the work ...
Page 126
Checking the Program The errors will be displayed when the program check is complete. If the errors cannot be displayed on a single page, use the PgDn and PgUp Keys to switch between the pages errors were found, ...
Page 127
Saving and Retrieving Programs 3-12 Saving and Retrieving Programs 3-12-1 Saving Programs Once a program has been completed in the work disk, it can be saved to a data disk or the hard disk using the following operations. When the ...
Page 128
Saving and Retrieving Programs Save Part An address range input area will be displayed when “B:Save part” is selected 3... 122 If an existing file overwritten, use the following procedure to input the or file ...
Page 129
Saving and Retrieving Programs Save Part (Action,Trans) A file name input area will be displayed when “A:Save part (action,trans)” is se- lected. The procedure is the same as that for “Z:Save all” for ladder programs. Save Part (Block) An address ...
Page 130
Printing 1, 2, 3... Retrieve Part The Retrieve part operation can retrieve only files saved with the Save part oper- ation. The destination address input area will be displayed when “T:Retrieve part” is selected 3... 3-13 Printing The ...
Page 131
Printing Ladder Diagrams 1, 2, 3... 1. Select “R:Ladder diagram” from the menu. The print setting screen will be displayed. The default settings are shown in the above diagram. After the first printing operation, the settings from the previous print ...
Page 132
Printing Print Settings The print settings are described in the following table. Item Input Print range 0 1 Input title Character input Operand for bit display Printing title on each page Y N Pagination each block g ...
Page 133
Printing Mnemonics 1, 2, 3... Sample Print-out of a Ladder Diagram 1. Select “N:Mnemonic” from the print menu. The print setting screen will be displayed. The default settings are shown in the above diagram. After the first printing operation, the ...
Page 134
Printing Sample Print-out of a Mnemonic List 128 Section 3-13 ...
Page 135
This section provides the procedures required to edit programming. Editing is performed using menus and examples of their use are provided. Read the CV-series PC Operation Manuals and Installation Guide before editing. 4-1 Editing I/O Names . . . . ...
Page 136
Editing Network Support Tables 4-6-1 SYSMAC NET Data Link Tables 4-6-2 SYSMAC LINK Data Link Tables 4-6-3 Routing Tables 4-7 Editing PC IDs . . . . . . . . . . . . . . . . ...
Page 137
Editing I/O Names 4-1 Editing I/O Names The following operations can be used display the I/O name table and write, cor- rect, edit, find, link, or print I/O names. I/O names that are written, corrected, or edited with these operations ...
Page 138
Editing I/O Names Writing and Editing I/O Names Key sequence Move cursor (or I/O_number ) CR I/O_name CR Key Sequences in the Edit Mode Operation Key sequence Copying Move cursor F7 Move cursor F8 Move cursor F10 Deleting Move cursor ...
Page 139
Editing I/O Names 4-1-1 Basic Procedure 1, 2, 3... Edit I/O Name Operations 4-1-2 Saving I/O Names 1, 2, 3... 1. Press the End Key or Ctrl+M Keys to display the main edit menu. 2. Select the required operation and ...
Page 140
Editing I/O Names Note Enter the file name characters. Lower-case characters are converted to upper-case. A single directory name can have characters with a total of 66 characters for the entire path name. ...
Page 141
Editing I/O Names 4-1-5 Printing I/O Names Up to one-hundred I/O names can be printed per page 3... Sample Print-out of I/O Name Data 1. Select “P:Print I/O names” from the main menu. The following display will appear. ...
Page 142
Editing I/O Names 4-1-6 Linking I/O Names to Programs 1, 2, 3... 4-1-7 Deleting Unused I/O Names 1, 2, 3... 4-1-8 Checking I/O Names and I/O Addresses 1, 2, 3... 136 1. Select “J:Link I/O name to prg” from the ...
Page 143
Editing I/O Names 4-1-9 Sorting I/O Names 1, 2, 3... The Edit screen will be displayed when the sort is complete. The time to sort the I/O name data depends on the number of I/O names. It may take over ...
Page 144
Editing I/O Comments Repeat the steps above to repeat the search operation. 4-2 Editing I/O Comments I/O comments are displayed in a table for each data area to allow them to be written, corrected, edited, printed or searched. I/O comments ...
Page 145
Editing I/O Comments The following menu can be accessed by pressing the End Key. The operations on this menu are described in more detail in following sections. Note Do not turn off the power supply or press the reset button ...
Page 146
Editing I/O Comments 4-2-1 Specifying I/O Addresses 1, 2, 3... 4-2-2 Saving I/O Comments 1, 2, 3... \ Note Enter the file name characters. Lower-case characters are converted to upper-case. A single directory name can have ...
Page 147
Editing I/O Comments 4-2-4 Clearing I/O Comments 1, 2, 3... 4-2-5 Printing I/O Comments One-hundred I/O comments can be printed on each page. No blank lines are left for I/O addresses with no allocated I/O comments 3... 2. ...
Page 148
Linking Programs Sample Print-out of I/O Comment Data 4-2-6 Finding I/O Comments You can use the following operation to search I/O comments not necessary to input the entire string; any portion may be used 3... Repeat ...
Page 149
Linking Programs Creating the Link Parameters Link parameters are set on the screen as described below 3... SFC Programs The program with #1 priority remains unchanged. Programs not contained in the files with higher priority remain unchanged. If ...
Page 150
Linking Programs The previous rules are illustrated in the following diagrams. Data disk I/O name, I/O No. I/O comment I/O address File FILEC AC0003 LD ABC 010000 Comment 1 AND DEF 010500 Comment 2 OUT XYZ 010800 Comment 3 END ...
Page 151
Linking Programs Parameters entered for the program link operations are stored in the main memory. However, parameters displayed on the screen but not saved using the Save link parameters operation will be lost if the main offline menu is displayed, ...
Page 152
Linking Programs Key Operations in the Edit Mode Operation Key sequence Moving to the beginning F4 Moving to the end F5 Moving to a specified F6 line_number CR line number Copying Move cursor F7 move cursor F8 move cursor F10 ...
Page 153
Linking Programs Link Program Menu Operations 4-3-3 Setting the Link Mode 1, 2, 3... 4-3-4 Executing the Link 1, 2, 3... Operation Clear link parameters Clears the link parameters. Exec link Links files on the data disks in the order ...
Page 154
Linking Programs The Esc or Shift+Esc Keys can be pressed during the program link operation to cancel. A message will ask if the operation should be cancelled. Press the Y and Enter Keys to cancel the program link operation and ...
Page 155
Linking Programs Error Message Table Message Diff I/O names for same address (address: XXXXXXXX) Diff address for same I/O name (I/O name: XXXXXXXX) Diff I/O comments for same address (addr: XXXXXXXX) Dup SFC sheet (sheet #: XXXX) Dup SFC step ...
Page 156
Linking Programs 4-3-5 Saving Link Parameters 1, 2, 3... 4-3-6 Retrieving Link Parameters 1, 2, 3... 4-3-7 Clearing Link Parameters 1, 2, 3... 4-3-8 Printing Link Parameters 1, 2, 3... 150 1. Select “S:Save link parameters” from the main menu. ...
Page 157
Editing the Data Memory Area 4-4 Editing the Data Memory Area The following operations are used to enter data to the DM Area as 4-digit hexa- decimal or ASCII, to save and retrieve the contents of the DM Area to ...
Page 158
Editing the Data Memory Area Switching Display Pages Each page of the screen can display 160 words of DM data from the work disk. Use the following procedures to display the required DM data on the screen 3... ...
Page 159
Editing the Data Memory Area Note The effective DM area capacity on the work disk is 24,576 words for the DM bank and 32,766 words for the EM bank. 4-4-1 Reading a DM Address 1, 2, 3... 4-4-2 Copying 1, ...
Page 160
Editing the Data Memory Area for the end address (32765 when editing the EM Area), and 0000 for the fill data. Leave these settings unchanged and press the Enter Key three times to clear the entire Area ...
Page 161
Editing the Data Memory Area ASCII Table 4-4-6 Switching Memory Banks During offline operation, only the DM Area or the EM banks can be selected 3... 4-4-7 Saving DM Data Insert the data disk in the drive. Be ...
Page 162
Editing the Data Memory Area Note Enter the file name characters. Lower-case characters are converted to upper-case. A single directory name can have characters with a total of 66 characters for the entire ...
Page 163
Editing the I/O Table 4-4-10 Retrieving File Data Insert the data disk containing the saved file data in the drive 3... 4-5 Editing the I/O Table The following operations can be used to create and edit the I/O ...
Page 164
Editing the I/O Table When the cursor is located at a Remote I/O Master Unit (RM) in the CPU Bus Unit display area, press the F3 to F5, F7 Keys to switch to the Slave dis- play areas ...
Page 165
Editing the I/O Table Basic (Local) Racks 1, 2, 3... Refer to the table on page 167 for information on the error messages. 1. Enter the I/O table data with the function keys (see Function Keys table be- low). Use ...
Page 166
Editing the I/O Table Function Keys Function key Name SIOU F10 Guide Shift+F1 i Shift+F2 I Shift+F3 L Shift+F5 H Shift+F6 RT Shift+F7 Tran Shift+F8 ...
Page 167
Editing the I/O Table Function key Name Shift+F10 End Home Clear Allocations Required for C-series Special I/O Units Model C500-ID212 Not classified as C500-OD211 Special I/O Units C500-MD211CN C500-AD001 to 005 C500-AD006/007 C500-AD101 (See Note 3) C500-DA001 to 005 C500-DA101 ...
Page 168
Editing the I/O Table Slave Limitations The number of each type of Slave that can be connected is shown in the follow- ing table. Item Max. per PC Remote I/O points Masters Slave Racks Max. per Master Slaves (see Note ...
Page 169
Editing the I/O Table Entering SYSMAC BUS/2 Group-1 Slaves 1, 2, 3... 3. Press the F9 Key. The unit number that is displayed is set with the switch on the CPU Bus Unit. Units in the display are identified with ...
Page 170
Editing the I/O Table Refer to the table on page 167 for information on the error messages. Entering SYSMAC BUS/2 Group-2 Slaves 1, 2, 3... Refer to the table on page 167 for information on the error messages. 164 to ...
Page 171
Editing the I/O Table Entering SYSMAC BUS/2 Group-3 Slaves 1, 2, 3... Refer to the table on page 167 for information on the error messages. 1. Move the cursor on the CPU Bus Unit display area to select a Master ...
Page 172
Editing the I/O Table Entering SYSMAC BUS Slaves Refer to the table on page 167 for information on the error messages. Entering I/O Terminals 1, 2, 3... 166 1. Move the cursor on the Basic Rack display area to select ...
Page 173
Editing the I/O Table Refer to the table on page 167 for information on the error messages. 4-5-2 Checking I/O Tables The following operation is used to check the I/O table on the work disk and dis- play any errors ...
Page 174
Editing the I/O Table Error message Error description # error The total number of I/O points exceeds the limit. Dup unit # Duplicate unit numbers for CPU Bus Units. Dup word Duplicate word allocations. Excess units The total number of ...
Page 175
Editing Network Support Tables 66 characters for the entire path name. See 6-2 File Management for more infor- mation about directories. 4-5-4 Retrieving I/O Tables 1, 2, 3... 4-5-5 Clearing I/O Tables 1, 2, 3... 4-5-6 Customizing I/O Tables “Z:Custom ...
Page 176
Editing Network Support Tables Network support tables are created in the main memory and not written to the work disk. Therefore, you must immediately save data created for the network support tables to a data disk or the hard disk. ...
Page 177
Editing Network Support Tables Editing Data Link Tables Select “E:Edit data link table” from the SYSMAC NET menu. A message at the top-right of the screen will indicate that the data link table is being edited 3... Checking ...
Page 178
Editing Network Support Tables Error Message Table Error message DM Begin Wd err The DM start word address lies out of range. DM exceeded The DM link area lies out of range. Dup node address Duplicate node addresses set. I/O ...
Page 179
Editing Network Support Tables Printing Data Link Tables 1, 2, 3... Sample Print-out 4-6-2 SYSMAC LINK Data Link Tables The following display will appear when “L:Data link table (SYSMAC LINK)” is se- lected from the Network Support Table main menu. ...
Page 180
Editing Network Support Tables Node Refresh Parameter Screen Press the F2 Key to revert to the common link parameter screen. SYSMAC LINK Menu Press the End Key or Ctrl+M Keys from the data link table screen to display the SYSMAC ...
Page 181
Editing Network Support Tables Function Keys Function key Display Common Refresh F1 Yes Yes F2 --- Yes F8 --- --- F9 --- --- F10 --- --- Editing Data Link Tables Select “K:Edit data link table” from the SYSMAC LINK menu. ...
Page 182
Editing Network Support Tables Input the communications cycle time, and input the number of I/O and DM words for the data link to each node. Use the Up, Down, Left, Right Keys to move the cursor to the required position ...
Page 183
Editing Network Support Tables Set the items shown in the following table for each enabled node. Use the Up, Down, Left, Right Keys to move the cursor to the required position on the screen. Parameter Ranges Parameter I/O (CIO) link ...
Page 184
Editing Network Support Tables Error Message Table Common Link Parameter Error Messages Error message Comm cycle time The transfer cycle time is not set to automatic range err 255. Too many DM The number of DM words ...
Page 185
Editing Network Support Tables Clearing Data Link Tables 1, 2, 3... Saving Data Link Tables Be sure the data disk has been formatted and is not write-protected. Data link table data cannot be saved if it exceeds the free space ...
Page 186
Editing Network Support Tables Printing Data Link Tables 1, 2, 3... Sample Print-out 4-6-3 Routing Tables To set the routing tables, select “R:Routing table” from the Network Support Table main menu. The local network table will be displayed. Local Network ...
Page 187
Editing Network Support Tables Relay Network Table Routing Table Menu Press the End Key or Ctrl+M Keys from the routing table screen to display the Routing Table menu, and select the required operation. Network Communication Range The CVSS offers SYSMAC ...
Page 188
Editing Network Support Tables In the example shown above, the computer connected to the PC in network 1 can communicate with PCs on networks cannot communicate with the PCs on network 4, which is the 4th ...
Page 189
Editing Network Support Tables Editing Relay Network Tables Set the items shown in the following table. Use the Up, Down, Left, Right Keys to move the cursor to the required positions on the screen. Press the PgUp Key to return ...
Page 190
Editing Network Support Tables Error Message Table Local Network Error Messages Error message Dup local netwk addr Duplicate network addresses set. Dup SIOU unit # err Duplicate unit numbers CPU Bus Units. Local netwk addr err A network address is ...
Page 191
Editing Network Support Tables Note Enter the file name characters. Lower-case characters are converted to upper-case. A single directory name can have characters with a total of 66 characters for the entire path ...
Page 192
Editing PC IDs Sample Print-out 4-7 Editing PC IDs name assigned to each node of a SYSMAC NET or SYSMAC LINK network. For example, the name RED could be assigned to node 2 on network ...
Page 193
Editing PC IDs The PC ID editing operations handle the PC IDs in the format shown in the table. A maximum of 500 PC IDs can be registered with characters per name. The input is case-sensitive: upper-case ...
Page 194
Editing PC IDs 4-7-1 Writing PC IDs To write new PC IDs, press the F1 Key from the PC Name screen to switch to the write mode. A message in the top-left of the screen will indicate that the write ...
Page 195
Editing PC IDs 4-7-3 Edit PC ID Menu 1, 2, 3... 4-7-4 Saving PC IDs Be sure the data disk has been formatted and is not write-protected data cannot be saved if it exceeds the free space available ...
Page 196
Editing PC IDs 4-7-6 FILL 4-7-7 Clearing PC IDs 1, 2, 3... 4-7-8 Printing PC IDs Before printing, connect the printer and turn power on so that the printer is ready to print 3... 190 2. Enter the ...
Page 197
Editing PC IDs Sample Print-out 4-7-9 Checking PC IDs 1, 2, 3... Sample Error Message Screen If errors are displayed, select the change mode, correct the PC ID data, and run the check again. 4-7-10 Sorting PC IDs Select “O:Sort” ...
Page 198
Editing PC IDs 4-7-11 Finding PC IDs 1, 2, 3... 192 1. Select “F:Find” from the Edit PC ID menu to display the message shown in the diagram. 2. Enter the the network, node data to be ...
Page 199
This section provides the procedures required to display and print data lists. Data can also be read from a data disk or hard disk by performing a data trace. Data area lists and data tracing are performed using menus and ...
Page 200
Data Area Lists 5-1 Data Area Lists The following operations can be used to display and print tables of data related to programs on the work disk. To display the main data area list menu, select “H:Data Area lists” from ...