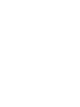ELCSOFT Eaton / Control Automation, ELCSOFT Datasheet

ELCSOFT
Related parts for ELCSOFT
ELCSOFT Summary of contents
Page 1
... ELCSoft User Manual January 2005 Pub. No. MN05003001E For more information visit: www.EatonElectrical.com ...
Page 2
Preface Information in this manual is subject to change without notice and does not represent a commitment on the part of Eaton Electrical Inc. Permission is granted to duplicate this material without modification only for your use or the internal ...
Page 3
Support Services The goal of Eaton is to ensure your greatest possible satisfaction with the operation of our products. We are dedicated to providing fast, friendly and accurate assistance. That is why we offer you so many ways to get ...
Page 4
Pub. No. MN05003001E For more information visit: www.EatonElectrical.com ...
Page 5
... ELCSoft User Manual Chapter 1 Introduction ............................................................................ 1-1 1.1 Introductions and System Requirement ............................................................. 1-1 1.2 System Installation and Setup .......................................................................... 1-2 1.3 Program Execution .......................................................................................... 1-6 1.4 Initial Setup ..................................................................................................... 1-9 Chapter 2 Introduction on the Menu Bar ................................................. 2-1 2.1 File ................................................................................................................. 2-2 2.2 Communication ................................................................................................ 2-5 2.3 Options ........................................................................................................... 2-8 2 ...
Page 6
Symbol Editing Explanation .............................................................................. 4-33 Chapter 5 Instruction Mode .................................................................... 5-1 5.1 Editing Environment ......................................................................................... 5-1 5.2 Basic Operation ............................................................................................... 5-1 5.3 Instruction Diagram Editing Explanation ............................................................ 5-4 Chapter 6 Editing Comments .................................................................. 6-1 6.1 Edit Device Comments(D) ................................................................................ ...
Page 7
... Response Setup(R) .......................................................................................... 9-4 9.7 Set Baud Rate(B) ............................................................................................. 9-4 9.8 Set ELC Date and Time(T) ............................................................................... 9-4 9.9 Prompt to Edit Device Comment(H) .................................................................. 9-5 Chapter 10 Help Menu Functions ............................................................ 10-1 10.1 About ELCSoft(A) ........................................................................................... 10-1 10.2 Intelligent Function Utility(C) .......................................................................... 10-1 10.3 Reference Documents .................................................................................... 10-11 Appendix ................................................................................................ 11-1 ...
Page 8
...
Page 9
... Introductions and System Requirement ELCSoft is a program editor of Eaton ELC series for WINDOWS. Except for general ELC program planning and general WINDOWS edition functions (e.g. cut, paste, copy, multi-windows, etc.), ELCSoft also provides various comment edition and other special functions (e.g. register editing, settings, the data readout, the file saving, and contacts monitor and set, etc ...
Page 10
... Introduction 1.2 System Installations and Setup Start-up your computer to Windows 95/98/2000/NT/ME/XP system. Insert ELCSoft CD into the CD-ROM drive. Press “START” button, and click on “RUN”. Designate the drive and location where ELCSoft installed and saved. 1-2 ...
Page 11
... It will show the message box explaining the ELCSoft copyright and the system requirement; users could press the “Next>” button to proceed with the installation. 1 Introduction 1-3 ...
Page 12
Introduction Key in the user name and the organization, then press “Next>” for the next step. For the following procedure, simply press the “Next>” button to continue or press the “Change> button to change install path. 1-4 ...
Page 13
For the following procedure, simply press the “Install>” button to continue. 1 Introduction 1-5 ...
Page 14
... Finally, press the “Finish” button to complete the installation. 1.3 Program Execution After finishing installation, ELCSoft will be installed in the default directory "C:\Program Files\Eaton\ELC". At this time, simply double-click the ELCSoft icon on your desktop to start the program or navigate to Start>Programs>ELC>ELCSoft. The start-up screen will display briefly. (see figure below). ...
Page 15
... Next, the ELC editor window will show up (see figure below). There are only File (F), Communication(C), Option(O) and Help(H) in the toolbar when executing ELC editor without opening new file. It will open the last file you edited when entering ELCSoft at the second time. 1 Introduction 1-7 ...
Page 16
... Menu bar: there are ten items in menu bar: File(F), Edit(E), Compile(P), Comments(M), Search(S), View(V), Communication(C), Option(O), Window(W), and Help(H). Toolbar: used to execute instruction by clicking directly. There are four types: 1. Standard toolbar: 2. ELCSoft toolbar: 3. Ladder diagram toolbar: (display in ladder diagram mode) 1-8 ...
Page 17
... ELC COM port number (baud rate), ELC models, etc. 1.4 Initial Setup After executing ELCSoft, it can open new file for ELC program design. It can set program title, ELC Type, program capacity (refer to the specification of ELC model name and program capacity) and file name. ...
Page 18
Introduction After above settings, there is two windows will be shown up: one is ladder diagram mode window and the other is instruction mode window. User can select the edition mode by their interests to edit ELC program. 1-10 ...
Page 19
Ladder diagram mode: (it needs to convert to instruction code or SFC diagram by compiler to finish ladder diagram edition.) 1 Introduction 1-11 ...
Page 20
Introduction Instruction mode: (it needs to convert to instruction code or SFC diagram by compiler to finish ladder diagram edition.) 1-12 ...
Page 21
SFC edition mode: (it needs to convert to instruction code by compiler to finish SFC edition. If getting ladder diagram, it needs to convert instruction code to ladder diagram by compiler.) 1 Introduction 1-13 ...
Page 22
Introduction 1-14 ...
Page 23
... When ELCSoft is activated, the first window to show follows; four selections: File, Communication, Option and Help, will be shown on the menu bar. 2 Introduction on the Menu Bar 2-1 ...
Page 24
Introduction on the Menu Bar After clicking “File” > “New”, the window below will be shown; some other selections: Edit, Compiler, Comments, Search, View, and Window will be listed on the menu bar. We will introduce them one by ...
Page 25
New(N) Create a new file. Method 1: Click “File” > “ Method 2: Click the icon Method 3: Use keyboard shortcuts by pressing keys (Ctrl) + (N). ■ Open(O) open old file. Method 1: Click “File” > “ Method ...
Page 26
... And to get a basic backup file required to save those files with ELC as their extension names (* .EPC); what the user has use ELCSoft to reload this file and files with extension names LAB, LAD and SFC (*.LAB, *.LAD and *.SFC) would be generated after compiling. If the user wants to backup file before successful compiler, it needs to save those files with the extension name LAD (* ...
Page 27
Communication The “Communication” function is shown as follows: ■ Transfer Setup(C) Method 1: Click “Communication” > “ Method 2: Click the icon upload to PC. Method 3: Use ...
Page 28
Introduction on the Menu Bar ■ Stop(S) to stop executing ELC. Method 1: Click “Communication(C)” > “ Method 2: Click the icon Method 3: Use keyboard shortcuts by pressing keys (Ctrl) + (F7). ■ Ladder start monitoring(L) diagram mode). ...
Page 29
... S) of the ELC. Method 1: Click “Communication(C)” > “Edit Bit Memory (M, S)”. ■ Format ELC Memory(M) ELC is communicating with ELCSoft). Method 1: Click “Communication(C)” > “ Method 2: Use keyboard shortcuts by pressing keys (Shift) + (Ctrl) + (F5). ■ Edit File Register Memory(A) readout, and save the file within file registers of the ELC. Method: Click “ ...
Page 30
... ELCSoft will detect applicable PC COM port and user can Select COM Port(P)” used to set program title, ELC type setting (PB and Change ELC type(U)” Default address of ELCSoft means that PC connects to Station Address(A)” used to save file automatically before compiling or for a Autosave Setup(S)” ...
Page 31
Font Setting and Comment Format color of ladder diagram, ladder text, ladder symbol, ladder cursor, ladder monitor state, ladder device comment, ladder segment comment, ladder row comment and ladder monitor value. It also provides those fonts that Windows® uses. ...
Page 32
Introduction on the Menu Bar 2.4 Window The “Window” function is shown as follows: ■ Cascade(C) Arrange windows in an overlapping way. Method: Click “Window” > “Cascade(C)” ■ Title Horizontally(H) Method: Click “Window” > “Title Horizontally(H) ■ Title Vertically(V) ...
Page 33
... ELCSoft User Manual(I) Method: Click “Help” > “ 2 Introduction on the Menu Bar Display ELCSoft relevant information, including EATON About ELCSoft(A)” The settings are RS-485 protocol setting Intelligent Function Utility (C)” ELC Instruction & Special Registers Reference User Manual for ELCSoft ELCSoft User Manual(I)” ...
Page 34
Introduction on the Menu Bar 2.6 Edit The “Edit” function is shown as follows: ■ Undo(U) undo the previous actions (max times) Method 1: Click “Edit” > “ Method 2: Click the icon Method 3: Use keyboard ...
Page 35
Delete delete marked block or the words where the cursor is. Method 1: Click “Edit” > “ Method 2: Click the icon Method 3: Use keyboard shortcuts by pressing key (Delete) Method 4: Right-click to get pop-up menu and ...
Page 36
Introduction on the Menu Bar ■ Insert Row(I) insert a line into the document Method 1: Click “Edit” > “ Method 2: Use keyboard shortcuts by pressing keys (Ctrl) + (I) Method 3: Right-click to get pop-up menu and ...
Page 37
Program Title the information of program title, file name, company name and designer are shown here. This information can be printed as easy cover. Method 1: Click “Edit” > “ Method 2: Use keyboard shortcuts by pressing keys (Ctrl) ...
Page 38
Introduction on the Menu Bar Method 1: Click “Compiler” > ” Method 2: Click the icon Method 3: Use keyboard shortcuts by pressing keys (Ctrl) + (F12) 2-16 Instruction =>SFC (S)” on the toolbar ...
Page 39
Comments The “Comments” function is shown as follows: ■ Edit Device Comments(D) the instruction with operand. Method 1: Click “Comment” > ” Method 2: Use keyboard shortcuts by pressing keys (Ctrl) + (Alt) + (D). Method 3: Right-click to ...
Page 40
Introduction on the Menu Bar 2.9 Search The “Search” function is shown as follows: ■ Go to(J) used to jump to designated location (unit: Step) Method 1: Click “Search” > ” Method 2: Click the icon on the toolbar ...
Page 41
... Method: Click “View” > “Toolbars(T)” > “Status bar“ ▲ Standard: display or hide standard tools. Method: Click “View” > “Toolbars(T)” > “Standard” ▲ ELC: display or hide ELCSoft toolbar. Method: Click “View” > “Toolbars(T)” > “ELC” 2 Introduction on the Menu Bar ...
Page 42
Introduction on the Menu Bar ▲ Ladder diagram: display or hide ladder diagram toolbar. (Only for ladder diagram mode) Method: Click “View” > “Toolbars(T)” > “Ladder diagram” ▲ SFC diagram: display or hide SFC diagram toolbar. (Only for SFC ...
Page 43
Monitoring Data Format(N) system in ladder monitor mode. The number system can be signed decimal, hexadecimal and ASCII in ladder monitor mode and device monitor mode. Moreover, number system can be unsigned decimal, BCD or binary when right-click in ...
Page 44
Introduction on the Menu Bar ■ Edit Device Comments(D) comments in this window) Method 1: Click “View” > “ Method 2: Click the icon Method 3: Double click Edit Device Comments in project tree diagram. (You can get a ...
Page 45
... Creating Documents ELCSoft lets users create a blank document by clicking the icon “File” > “New(N)”. The methods of creating a new file are listed as follows: Method 1: Click “File” > “New(N)” a. Click “File” > “New(N)” to create a blank document. b. Then, the dialog box of “ELC Type Setting” will pop up and you can set program title, ELC type, program capacity and file name ...
Page 46
... For example, if all control functions edited in this program are concerned with Inverters thus named as “TEST” default in ELCSoft, created documents are all saved to the file name extension as “* .epc” and the first filename of a new document will be named as ” doc0.epc”. ...
Page 47
... Users can select an old file that users want to open in the “Open” dialog box. If users want to edit two ELC programs at the same time, simply execute the ELCSoft editor twice, and then user can conduct functions such as editing, copying, cutting and pasting in two ELC programs simultaneously ...
Page 48
... Method 2: To quickly open an existing document, click the icon Method 3: To quickly open an existing document, use keyboard shortcuts by pressing keys (Ctrl five old files can be stored in ELCSoft, therefore, users can double-click the filename directly and open it. 3.3 Saving Documents ELCSoft lets users save editing file by clicking the icon “ ...
Page 49
... Saving Copies of Documents ELCSoft lets users save a copy of a document by clicking “Save as(A)” on the File menu. The editing program can be saved on the hard disk as a different name. If this is the first time you have saved the document, ELCSoft will save the document by using a default filename. Before saving a document, if you want to change the filename of the document or save the document in different folder, click “ ...
Page 50
Creating Programs and Printing Method 1: Click “File” > “Save as(A)” Type a new name for the document and click the button “Save”. 3-6 ...
Page 51
... ELCSoft allows users to print: ladder diagrams, SFC diagrams, instructions, editing register devices and device comments. Please refer to the following for more introductions on Printing function. ...
Page 52
Creating Programs and Printing range that users specify (Start and End). Also, users can determine if the title, page numbers and cover are printed out or not. Clicking “Preview” button can check how the document is going to look ...
Page 53
Printing Instructions In the instructions mode (when the instruction mode window is activate), click the icon on toolbar or choose “Print” command from the “File” menu. The printing dialog box will pop up and then users can select printing ...
Page 54
Creating Programs and Printing ■ Printing Editing Registers ( and Bit Memory (M, S) When the registers or devices editing windows is activate, click the icon choose “Print” command from the “File” menu. The printing dialog box ...
Page 55
Printing Device Comments When the device comments editing window is activate, click the icon choose “Print” command from the “File” menu. The printing dialog box will pop up and then users can select printing options to print the device ...
Page 56
Creating Programs and Printing ■ Printing Editing File Registers Memory When the File Registers Memory editing windows is activate, click the icon or choose “Print” command from the “File” menu. The printing dialog box will pop up and then ...
Page 57
Printing Symbol table When the Symbol table editing window is activate, click the icon “Print” command from the “File” menu. The printing dialog box will pop up and then users can select printing options to print the device comments. ...
Page 58
Creating Programs and Printing 3-14 ...
Page 59
... Editing Environment Start up ELCSoft, and click “New” to create a new screen or click “Open” to open an old file. Then, users can enter into the editing environment of ladder diagram mode and use ladder diagrams to create ELC programs as shown as the figure below. There is a ladder diagram toolbar shown on the top of the ladder diagram mode window. To create and edit a ladder diagram, you can click the icon on toolbar directly by mouse or move the editing block to the proper position and enter instructions ...
Page 60
Ladder Diagram Mode ■ Using Mouse and F1 ~ F12 function keys on the keyboard. 1. Click “File” > “New” (refer to section 3.1) to create a new document, and enter the ladder diagram mode shown below. 4-2 ...
Page 61
Click the Normally Open Contact icon 3. The “Device Input” dialog box will appear. You can select device name (e.g. M) and number (e.g. 10), and enter comments (e.g. Internal Relay). Then, press the button “OK” to save the ...
Page 62
Ladder Diagram Mode 4. Click the Output Coil icon dialog box will appear. You can select device name (e.g. Y) and number (e.g. 0), and enter comments (e.g. Output Coil). Then, press the button “OK” to save the setting. ...
Page 63
Click Application Instruction icon the Function List box and select “END” instruction from the pull-down menu or type the “END” instruction in the Application Instruction list box. Then, press the button “OK” to save the setting. 6. Click the ...
Page 64
Ladder Diagram Mode 7. If the ladder diagram is not correct, a Ladder Diagram Error message dialog box will appear and point out the exact erroneous rows and addresses after the compiler action is completed. 4-6 ...
Page 65
Keyboard Operation 1. Place the editing block at the start of the document, and type LD M10 (or A M10) by using the keyboard. Then, press the Enter key on the keyboard, or click the button “OK” to complete ...
Page 66
Ladder Diagram Mode 4.3 Editing Example ■ Ladder Diagram ■ Operation Steps of Editing the Ladder Diagram: Ladder Step Cursor Location Symbol 1 Row: 0, Column Row: 0, Column Row: 1, Column Row: ...
Page 67
Ladder Step Cursor Location Symbol 8 Row: 3, Column Row: 4, Column Row: 4, Column Row: 4, Column Row: 4, Column Row: 5, Column Row: 6, Column: 1 ...
Page 68
Ladder Diagram Mode ■ After the ladder diagram is completed, you can compiler and convert the completed ladder diagram to instruction code and SFC diagram. The ladder diagram is shown as the figure below: *Footnote 1: Input Basic Instruction ...
Page 69
For example, select or type the device name “X” and device number “1”. Then, press Enter key on the keyboard or click the button “OK” to save the setting. *Footnote 2: Input Output Coil 1. Click the icon on ...
Page 70
Ladder Diagram Mode 1. Click the icon on toolbar or press the F6 function key on the keyboard. Then, the “Application instruction” dialog box will appear. 2. First, choose one selection in the function list menu (including all application ...
Page 71
Select “Transfer and Compare” from pull-down menu in the function list box and type “MOV” into the “Application Instruction” list box directly (or choose “MOV” instruction from pull-down menu in the “Application Instruction” dialog box). Then, press Enter key ...
Page 72
... Ladder Diagram Mode 4.4 Ladder Diagram Editing Explanation ♦ Input Brevity Code ■ ELCSoft provides several brevity codes for yours to input Instructions more quickly and conveniently when editing a ladder diagram. Explanation Normally open contact Normally closed contact Rising pulse Falling pulse Output coil ♦ ...
Page 73
... Editing ■ Undo: Undo an action you perform. (ELCSoft allows you can undo 10 times maximum) Method 1: Click “Edit” > “Undo” Method 2: Click the icon Method 3: Use keyboard shortcuts by pressing keys (Ctrl) + (Z) Method 4: Right click the mouse and select the “Undo” command in the pop-up menu ■ ...
Page 74
Ladder Diagram Mode Method 4: Right click the mouse and select the “Redo” command in the pop-up menu . Select Block: drag the cursor to select the block you want. Delete the selected block will return to ...
Page 75
Method 4: Right click the mouse and select the “Delete” command in the pop-up menu ■ Delete Rows: Delete a row or several rows in the ladder diagram Method 1: Click “Edit” > “Delete Rows” Method 2: Use keyboard shortcuts ...
Page 76
Ladder Diagram Mode ■ Delete Vertical Line: Delete the vertical line on the left-hand side of the editing block Method 1: Click “Edit” > “Delete Vertical Line” Method 2: Use keyboard shortcuts by pressing keys (Ctrl) + (D) Method ...
Page 77
Delete Block: Deleted the selected block Method 1: Selected the block that you want to delete and then click “Edit” > “Delete” Method 2: Select the block that you want to delete and click the icon Method 3: Select ...
Page 78
Ladder Diagram Mode Method 4: Right click the mouse to select the “Copy” command in the pop-up menu ■ Cut Block: Cut the selected block Method 1: Click “Edit” > “Cut” Method 2: Click the icon Method 3: Use ...
Page 79
Insert Block (Before inserting the selected block, perform “Copy Block” action first) Method 1: Click “Edit” > “Insert Block” Method 2: Use keyboard shortcuts by pressing keys (Ctrl) + (Ins) Method 3: Right click the mouse and select the ...
Page 80
Ladder Diagram Mode Error message dialog box: In ladder diagram mode: In ladder diagram mode: In instruction mode: ■ Ladder Diagram => Instruction (only for ladder diagram mode) Method 1: Click “Compiler” > “Ladder => Instruction” 4-22 ...
Page 81
Method 2: Click the icon Method 3: Use keyboard shortcuts by pressing keys (Ctrl) + (F9) ■ Instruction => Ladder Diagram (only for Instruction mode) Method 1: Click “Compiler” > “Instruction => Ladder” Method 2: Click the icon Method 3: ...
Page 82
Ladder Diagram Mode ♦ Cross Reference List Select this command to examine the programs and check the device repeated use condition of the application instructions, such as OUT, CNT, TMR, DCNT, SET, RST, PLS, and PLF, etc. Method 1: ...
Page 83
Method 1: Click “Search” > “Go to” For example, enter the designated step, e.g. 35 where you want to jump to, and then the ladder diagram will put this designated step in the first line (please refer to the figure ...
Page 84
Ladder Diagram Mode ■ Search/Replace The “Search/Replace” command is used to search and replace the device and instruction within the program (if only the “Search” command is conducted, simply enter the device name to be searched in the dialog ...
Page 85
Search Device Use this command to search the specified device name in the program. From the example ladder diagram shown below, we can know the instructions that contain device Y1 are OUT Y1 and INC K4Y1. Choose the “Search Device” ...
Page 86
Ladder Diagram Mode If enter device name “Y1” in the “Search Device” box and specify the type “Fun.” from the type list box (refer to the dialog box shown below). Then, press the button “Search”. Only the instruction “INC ...
Page 87
... Instruction” dialog box, and enter the instruction name that we are looking for. Then, press the button “Search”. ELCSoft will record all the instruction names that you had searched before. Next time, if you want to search the instructions that you had searched before, you can just choose the instruction name from the pull-down menu in “ ...
Page 88
... Copy between Files If user wants to edit two or more than two ELC programs at the same time, simply execute ELCSoft for two or more than two times, and then user could edit different ladder diagrams in different ELCSoft editor windows simultaneously. ELCSoft allows user can perform “Copy Block” action from one file to another file. This copy function can be used in the instruction mode (please refer to Section 5 ...
Page 89
... User can copy the selected block in the ladder diagram mode of one file (the first ELCSoft window) and paste them onto the ladder diagram mode of another file (the second ELCSoft window). In other word, user can perform copy and paste function between different files but their editing mode should be the same ...
Page 90
... Ladder Diagram Mode 2. Paste the copied block onto the ladder diagram mode of the second ELCSoft window. 4-32 ...
Page 91
Copy between these two files is completed. 4.5 Symbol Editing Explanation 1. Click “View” > “Symbol Table(B)” to get "Symbol table" window 4 Ladder Diagram Mode 4-33 ...
Page 92
Ladder Diagram Mode 2. The symbol that corresponds to edited device name. It can use Device Name and Symbol to input when editing program. In symbol mode, you can also input symbol name to search or replace. 3. Click ...
Page 93
Symbol mode: 4 Ladder Diagram Mode 4-35 ...
Page 94
Ladder Diagram Mode 4-36 ...
Page 95
... Editing Environment 5.2 Basic Operation This section describes various functions (include Delete, Insert, Block Copy and Replace, etc.) that provided by ELCSoft for creating and editing the instruction programs. ■ Input ELC Instructions After entering the instruction mode, type a complete ELC instruction immediately. If the instruction format is valid, press the Enter key on your keyboard to complete the setting ...
Page 96
... Instruction Mode Enter the Instruction Mode: 1. Execute ELCSoft and choose “New” command to create a new document (or click the icon on toolbar). Then click “View” > “Instruction List(I)” (or click the icon toolbar) 2. Start to input instruction program at the blue highlighted editing row. 5-2 ...
Page 97
Input Operation Example Instruction program…refer to the following table and input programs (0000) LD (0001) OR (0002) OUT (0003) MOV (0008) OUT (0009) END After an instruction program is completed, it can be converted to the ladder diagram and ...
Page 98
Instruction Mode 5.3 Instruction Diagram Editing Explanation Insert / Replace Mode Use the Insert key on the keyboard can switch to the Insert mode or the Replace mode. If the “Replace” word is displayed on the status bar, pressing ...
Page 99
Type AND X1, and then press Enter key. As the figure is shown below, the new instruction AND X1 is inserted into the row between instruction OR M0 and MOV D1 D2. If the “Insert” word is displayed on ...
Page 100
Instruction Mode 2. Move the blue highlighted editing row to the position of STEP 00002 (OUT Y1). 3. Type AND X1, and then press Enter key. As the figure is shown below, the OUT Y1 is replaced with the ...
Page 101
... Editing ■ Undo: Undo an action you perform. (ELCSoft allows you can undo 10 times maximum) Method 1: Click “Edit” > “Undo”. Method 2: Click the icon Method 3: Use keyboard shortcuts by pressing keys (Ctrl) + (Z). Method 4: Right click the mouse and select the “Undo” command in the pop-up menu ...
Page 102
Instruction Mode ■ Redo: Redo an action. If you don’t like the result of undoing an action, you can redo it. Method 1: Click “Edit” > “Redo”. If you click “Redo” after an Undo action, it can return to ...
Page 103
Copy Block: Copy the selected block Method 1: Click “Edit” > “Copy” Method 2: Click the icon Method 3: Use keyboard shortcuts by pressing keys (Ctrl) + (C) Method 4: Right click the mouse to select the “Copy” command ...
Page 104
Instruction Mode Method 4: Right click the mouse and select the “Cut” command in the pop-up menu The selected block is cut. ■ Delete Block: Delete the selected block Method 1: Click “Edit” > “Delete” Method 2: Press the ...
Page 105
Method 3: Right click the mouse to select the “Delete” command in the pop-up menu. Method 4: Click the icon ■ Paste Block: Paste the selected block 1. Copy the block (refer to the copy methods mentioned on page 5-7 ...
Page 106
... Copy between Files If user wants to edit two or more than two ELC programs at the same time, simply execute ELCSoft for two or more than two times, and then user could edit different ELC programs in different ELCSoft editor windows simultaneously. ELCSoft allows user can perform “Copy Block” action from one file to another file. This copy function can be used in ladder diagram mode (please refer to Section 4 ...
Page 107
Copy between these two files is completed. 5 Instruction Mode 5-13 ...
Page 108
Instruction Mode 5-14 ...
Page 109
In the ladder diagram mode, there are three operating modes for editing comments: Device comments, Segment comments and Row comments. However, while within the SFC mode and instruction mode, only “Edit Device Comments” function is provided. Please refer to the ...
Page 110
Editing Comments ■ Edit Device Comments(D): Move the editing block on the desired device and right click your mouse. The pop-up menu box shown on the above figure will appear. From this pop-up menu, choosing “Edit Device Comments” can ...
Page 111
Edit Row Comments(L): (Only for ladder diagram mode) Enable this function, and then you can edit all row comments at the same time. ■ Edit Segment Comments(B): (Only for ladder diagram mode) After the segment comments editing is completed, ...
Page 112
Editing Comments SFC Mode: (only “Edit Device Comments” function is provided) Instruction Mode: (only “Edit Device Comments” function is provided) 6-4 ...
Page 113
Edit Device Comments(D) In the ladder diagram mode, Instruction mode and SFC mode, user can set the comments to be displayed in the device. Method 1: 1. First, choose to enter the ladder diagram mode (Instruction mode or SFC ...
Page 114
Editing Comments 3. If you want to display or hide device comments in the ladder diagram mode, click “ on toolbar or choose “Show Comments(M)” from “View” menu. Method 2: 1. Choose to enter the ladder diagram mode (Instruction ...
Page 115
Choose “Edit Device Comments” from the pop-up menu, and the Comment dialog box will appear (see the figure below). Select the desired device, e.g. D2 and enter the comments for DATA 2. After the comments editing is completed, press ...
Page 116
Editing Comments 2. Click “View” > “Edit Device Comments” to choose the device type, e. the device comments are already edited, you will see a “*” symbol marked in front of the device. 3. Click on the ...
Page 117
... Right click your mouse, the following pop-up menu will appear. ELCSoft allows users to copy the selected comments and paste them on a Microsoft Excel sheet that can be used to create and edit the technical documents of customer’s system. Also, ELCSoft allows users to copy the data from a Microsoft Excel sheet and paste them on the device comments editing area ...
Page 118
Editing Comments 2. After clicking on “Edit Row Comments”, the following dialog box will appear. Then, users can add and edit several row comments at the same time. After the comments editing is completed, close this dialog box to ...
Page 119
Segment Comments(B) Method 1: Move the editing block to the blank area that you want to enter the segment comments (you also can use keyboard shortcuts by pressing keys (Ctrl) + (I) to insert a new row). Right click ...
Page 120
Editing Comments Method 2: Click “Comment” from the menu bar, and choose “Edit Segment Comments(B)” or use keyboard shortcuts by pressing keys (Ctrl) + (Alt) + (S) to enter and edit the segment comments. ■ Show or Hide Comments ...
Page 121
... Data Transmission ■ COM port setting 1. Before transmitting between ELCSoft and ELC, make sure that the PC and the ELC have completed the connection setting. 2. Click “Options” > “Select COM Port(P)” to select COM port (COM port number is from and the COM port in relief cannot be selected (as shown below). ...
Page 122
Communication ■ Read ELC When reading the ELC program after completing communication setting, the procedure is as follows: 1. Click “Communication” > “Transfer Setup(C)” or click icon keyboard shortcuts by pressing keys (Ctrl) + (F1 read data ...
Page 123
If there is password setting in ELC, it will show a password enter dialog box. It will only allow reading data from ELC once after entering correct password. Moreover, you will get the error message when entering the wrong ...
Page 124
... RUN mode, ELCSoft will then send out a warning message of “Cannot perform this operation in run mode” “Do you wish to continues if this instruction will affect the state of the connect ELC ?”(as shown below). If choose "Yes", ELCSoft will stop ELC first and write program into ELC. After completing, it will inquire you to return to RUN status or not ...
Page 125
... New” to get the new file, supply with the HHP power, and HHP is then at the (HHP→ PC) connection mode, and you could then READ/WRITE PC through the Menu. 1. When reading HHP program by ELCSoft, the procedure is the same as create new project needed to set connection model and program capacity as shown below. ...
Page 126
... Communication 2. After opening new file or need to transmit ELCSoft current program to HHP, the communication setting should set to “PC transmission can be controlled from HHP. a. Click “Communication” > “Transfer Setup(C)” 7.2 Verify with ELC Use of this instruction could verify the ELC internal program and the PC editing program; ...
Page 127
... If the PC editing program is different from the ELC program, ELCSoft will thus send a warning message of “Verification error!!” (as shown below), and if these two programs are the same, ELCSoft will thus send a message of “Verification is finished!!” (as shown below). The programs are different! ...
Page 128
Communication 7.3 Password Setting It is use to set up or decode the ELC read/write password. 1. Enter password setting by clicking “Communication” > “password setting(P)” (as shown below), to input password for setting. It will show “ELC password ...
Page 129
... If the password is forgotten for PB models, press the [Space] bar four times, ELCSoft will then present a confirmation message of “ELC Program delete”, if “Yes” is chosen, the ELC program will be cleared, then the password will be decoded. Step 1 Step the password is forgotten for PC/PA/PH models, please remove the battery for about 10 minutes and the ELC program will be cleared, then the password will be decoded, or use “ ...
Page 130
Communication 7.4 Run/Stop ELC ■ Run ELC Click “Communication” > “Run” (as shown below), or use keyboard shortcuts by pressing keys (Ctrl) + (F5), or click on the icon ELC at the RUN condition. ■ Stop ELC Click “Communication” ...
Page 131
Ladder Start Monitoring It is used to switch the ladder diagram mode to the ladder diagram monitor mode, and in the monitor mode, all the editing actions are banned. All the execution conditions of the program could be observed ...
Page 132
Communication 2. After starting monitor, the green portion displayed in the window is an indication that the contact is at the continuity status or the output coil is ON. On the contrary, if the green color does not display ...
Page 133
SFC Monitor It is used to switch the SFC diagram mode to the SFC diagram monitor mode, and in the monitor mode, all the editing actions are banned. All the execution conditions of the program could be observed from ...
Page 134
Communication 7.7 Device Monitor Device monitor could monitor single device status or numerous device statuses simultaneously. If you want to view the status of one or more device statuses under the PC window, simply use following steps for operation: ...
Page 135
You can select “View” from right-click pop-up menu to choose the item you need to monitor. * Device Name: monitor the device name and number, such as X0, D1000, T2. * Comments: if there is device comment, you can ...
Page 136
Communication * Format: it provides many number systems, including signed decimal, unsigned decimal, hexadecimal, ASCII, BCD and binary system, for displaying registers T, C and D at monitoring as shown below. * Set Reference: it displays if ...
Page 137
... Three monitors can be run simultaneously in ELCSoft editor: a. the SFC mode monitor, b. the device monitor, c. the ladder diagram monitor. 7 Communication 7-17 ...
Page 138
... After compiling the above ladder diagram program and have it written in to the ELC, click the icon to enter the ladder start monitoring mode, as shown below the ladder diagram monitor mode, certain functions listed on the menu bar are not to be used, and ELCSoft will have these not-to-be-used icons displayed in relief. 7-18 ...
Page 139
Move the mouse to the forced ON/OFF devices (M1), right-click to get pop-up menu to select the forced ON function. (this function could also be used in the device monitor mode) Ladder diagram monitor mode: Device monitor mode: 4. ...
Page 140
Communication Method 2: 1. Click “Communication” > “Set Device On/Off(O)” from the menu bar. (This function could also be used in the device monitor mode) 2. Key the device name section in the “Set Device ON/OFF” ...
Page 141
Current Value Setting This function is only valid in the ladder diagram and the device monitor modes, and use of this instruction could open a window for modifying current values (as shown below); in this window, you could modify ...
Page 142
Communication ■ Application example As above figure, in the ladder diagram monitor mode, force the M4 contact first, and since the current value K0, we are to change the value to be K200. ...
Page 143
After following dialog box appears, key in the device name D0 and the current value K200, then press “OK”. ■ The current value of the D0 register will be changed to K200. 7 Communication 7-23 ...
Page 144
... Communication 7.10 Edit Register Memory( ELCSoft provides register ( edition functions, including edit, read communication, write, save/open file and print. (As shown below) You could designate the D register(except special D), the C register(high-speed counter is included), the T register, among all types of registers, to have the current value of each register undergone communication read/write, data save and data retrieve (*Footnote 1). The digital display and input method can be selected from “ ...
Page 145
After opening view window, double click to input the designated register value (e.g. D41) → then key in the value “1234” → press “Enter”; there are the decimal, the hexadecimal, and the binary systems for the value input. (As ...
Page 146
Communication 5. Before writing, make sure that no bad effects will be incurred to the ELC that are in operation. ■ There are numerous functions to edit the register: 1. Read From ELC data register: read the register value ...
Page 147
... Function Title: editing Function Title. *Footnote 1: The file format of the edited register for retrieve is the *.DVL. 7.11 Edit Bit Memory(M, S) ELCSoft provides register (M, S) edition functions, including edit, read communication, write, retrieve file (Footnote 1) and print. (As shown below) 1. Click “Communication” > “Edit Bit Memory(M, S)” from the menu bar. ...
Page 148
Communication 3. After completing edition, select “write to ELC” or “read from ELC” to transmission. Please make sure that no bad effects will be incurred to the ELC that are in operation. Write to ELC Read from ELC ■ ...
Page 149
... ON or OFF. *Footnote 1: The file format of the edited register for retrieve is the *.DVB. 7.12 Format ELC Memory ELCSoft provides clear ELC memory function and is only valid when PCL is ON (as shown below) 1. Click “Communication” > “Format ELC Memory” from menu bar. ...
Page 150
... Communication 2. Press Yes(Y) to confirm to clear ELC program in the confirmation dialog box. 3. Finish clearing. 7.13 File Register ELC-PC/PA/PH models provide file register function to read/write via ELCSoft edit. 1. Click “Communication” > “Edit File Register Memory(A)” from menu bar. 7-30 ...
Page 151
After opening file register window, double click to input the designated register value (e.g. 41) → then key in the value “1234” → press “Enter”; there are the unsigned decimal, the signed decimal, and the hexadecimal systems for the ...
Page 152
... After modifying program and generating new program code through compiler, you can select “Communication” > “Send Changes” from menu bar for update. ■ The steps for “send changes” ELCSoft is reading or writing a ELC program into ELC and ELC is at RUN time. 7-32 on toolbar or ...
Page 153
... For ELCSoft program modification STEPS maximum. You can update program immediately by selecting “Communication” > “Send Changes”. 3. Please press “Yes(Y)” to update program in the confirmation dialog box. 7.15 Baud Rate Auto-Detect ELCSoft editor can auto-detect the ELC communication speed detecting (you can break the communication by pressing “ ...
Page 154
... Communication 7.16 ELC Information ELCSoft provides ELC with the detection function on the ELC status information (as shown below). 1. Click “Communication” > “ELC Information” from the menu bar. 2. Provide the following ELC information, e.g. the ELC Operation Mode, the Program Memory, the ELC version, ELC model name(MPU), the ELC Station Address, Error check, Error Step Number, Protected, etc ...
Page 155
... SFC Editing Environment Start up ELCSoft, and click “New” to create a new screen or click “Open” to open an old file. Then, users can enter into the editing environment of SFC (Sequence Function Chart) diagram mode and use SFC diagrams to create ELC programs as the figure shown below. ...
Page 156
SFC Mode SFC toolbar Common ladder Initial diagram of SFC Common SFC Jump diagram Condition diagram Divergence of condition diagram Convergence of condition diagram Divergence diagram Convergence diagram 8-2 Ladder diagram mode: indicates the inner editing program is the ...
Page 157
Icons Description of shown on Icons SFC toolbar Auxiliary line move to the same step point with the same transition condition when the condition is established at the same time (If the convergence is consisted of more than two points, ...
Page 158
SFC Mode ■ SFC Editing Environment: In SFC mode columns (horizontal direction) can be used for programming, whereas there is no limit of the rows (vertical direction). Every dotted cell stands for one SFC symbol, and ...
Page 159
Step 2: Mapping out the initial diagram of SFC (press the function key [F2], or click the icon on SFC toolbar) and select one initial step point (S0 ~S9), i.e. the first step point that enter into the structure of ...
Page 160
SFC Mode Method 2: Edit each SFC symbol and its internal ladder diagram simultaneously and then complete the whole structure of SFC diagram. Step 1: When start editing, select the ladder diagram mode first as the pre-program to enter ...
Page 161
Step 2: After the ladder diagram LAD-0 is set, start to edit the inner ladder diagram of LAD-0. First, move the editing block to the ladder diagram LAD-0, and then right click your mouse. Then, choose the “Inner Ladder Mode” ...
Page 162
SFC Mode Step 4: After the editing is completed, close the internal ladder diagram mode, and the program that was just edited will be saved in the ladder diagram LAD-0. At this time, if you double click the mouse ...
Page 163
Step 6: So now you can edit the internal program of the initial step point diagram S0. Move the editing block to where the initial step point diagram located, and right click your mouse to choose the “Inner Ladder Mode” ...
Page 164
SFC Mode Step 8: Design the common step points for connection. If there is no divergence, then the downward step point that is sequenced in order could be connected by using common SFC diagram (press the function key [F3], ...
Page 165
Step 10: After divergence, if you have to converge the step points, use alternative convergence of condition diagram (press the function key [F7], or click the icon on SFC toolbar) for alternative connection and use simultaneous convergence diagram (press the ...
Page 166
SFC Mode ※Quick memory: 1. Alternative divergence and convergence: Move from one step point according to one transition condition. 2. Simultaneous divergence and convergence: Move from several step points according to one transition condition. Step 12: When edit the ...
Page 167
Return to initial step point the same procedure. Step 13: After the SFC diagram is completed, users can convert the SFC diagram into the instruction code through compiling. From the menu bar, click “Compiler” > ” SFC=> Instruction ...
Page 168
SFC Mode 1. Click “Compiler” > ” SFC=> Instruction (C)” from the menu bar to convert the SFC diagram into the instruction code. 2. Click the icon on toolbar to convert the SFC diagram into the instruction code. 8.3 ...
Page 169
Example of the simultaneous divergence and simultaneous convergence procedures 1.→ The SFC diagram is compiled and converted to the instruction code, 2.→ The instruction code is compiled and converted to the ladder diagram ■ Editing Device Comment in SFC Mode: ...
Page 170
SFC Mode 8-16 In “Device Comment” window, select the device type “S”, and double click your mouse on the device number that you want to edit, or use “Up” and “Down” key to select the target device and enter ...
Page 171
SFC Mode Place the editing block on the step point that you want to edit device comments in it, and then right click your mouse to select the “Device comment” command from the pop-up menu. After select the “Device ...
Page 172
... SFC Mode ■ Monitoring in SFC Mode: ELCSoft allows users to monitor the execution conditions of the programs in the SFC mode. 8-18 The device comments will be shown on the right-hand side of the SFC diagram. Click the icon on toolbar, or click “communication” from menu bar, and click “SFC Start Monitoring” ...
Page 173
... There are three monitor functions can be run simultaneously in ELCSoft: 1. SFC mode monitor, 2. Ladder diagram monitor, 3. Device monitor. ■ Examples of Frequent Error SFC Diagrams: Error SFC diagram 1. There are two consecutive transition condition diagrams connected between two step points. Error SFC diagram 2 ...
Page 174
SFC Mode 3. After the alternative divergence, there is no transition condition diagram connected between step point S0 and other step points. 8-20 After the alternative divergence, there should be transition condition diagrams connected between step point S0 and ...
Page 175
Error SFC diagram wrong connection if the alternative divergence of condition diagram is connected after one transition condition diagram wrong connection if the condition diagram is connected after the simultaneous divergence diagram. ...
Page 176
SFC Mode Error SFC diagram 6. Before alternative convergence diagram, the individual transition condition diagrams of the step points should exist. 7. Before simultaneous convergence diagram, the individual transition condition diagrams of the step points should not exist. However, ...
Page 177
... The figure below shows “Options” menu screen. The “Options” menu functions will be described as follows: 9.1 Select COM Port(P) ELCSoft will detect applicable PC COM port and allow user to choose one of applicable COM port (COM1 ~ COM8) to connect to ELC. Method: Click “Option” > “Select COM port(P)” ...
Page 178
... Options Menu Functions Method 2: Use keyboard shortcuts by pressing keys (Shift) + (Ctrl) + (F6) 9.3 Station Address(A) The default address of ELCSoft means that PC connects to ELC, which the address is 1 (D1121). The setting range is from 0 to 255. Method 1: Click “Options” > “Station Address(A)” Method 2: Use keyboard shortcuts by pressing keys (Shift) + (Ctrl) + (F8) 9 ...
Page 179
... Method: Click “Options” > “Autosave Setup(S)” 9.5 Font Setting and Comment Format ELCSoft provides the default 16-color palette for user to color the ladder diagram, , ladder text, ladder symbol, ladder cursor, ladder monitor state, ladder device comment, ladder segment comment, ladder row comment and ladder monitor value. It also provides those fonts that Windows® ...
Page 180
... PC with ELC. Method: Click “Options” > “Response Setup(R)” 9.7 Set Baud Rate(B) ELCSoft allows users to set the communication baud rate of ELC-PC/PA/PH series. The communication baud rate of ELC-PC/PA/PH series can be 9600, 19200, 38400, 57600 and 115200 bps. ...
Page 181
Prompt to Edit Device Comment(H) When this function is enabled, the comment input dialog box will pop up to remind users to edit the device comments after users edit ELC programs by entering instructions directly in the instruction mode ...
Page 182
Options Menu Functions 9-6 ...
Page 183
... The figure below shows the “Help” menu screen. The “Help” menu functions will be described as follows: 10.1 About ELCSoft(A) Display Delta website, ELCSoft program version, serial number and copyright. Method: Click “Help” > “About ELCSoft(A)” 10.2 Intelligent Function Utility(C) ...
Page 184
Help Menu Functions Method: Click “Help” > “Intelligent Function Utility(C)” RS-485 protocol setting(D1120): Use this command to set communication format, such as 9600,7,E,1. LRC/CRC generator Step 1: Click “Next step” Step 2: You can enter the format of the ...
Page 185
Duplicate ELC Service Step 1: Choose the button “Read from Target ELC” 10 Help Menu Functions 10-3 ...
Page 186
Help Menu Functions Step 2: Read the duplicated data from Target ELC. The duplicated data in target ELC includes programs, data registers, file registers, auxiliary relays, step points, timers and counters. Step 3: After reading action is completed, Make ...
Page 187
Step 4: Enter new setting password and start to duplicate ELC file. At this time, the duplicated file and the password will both be written into ELC. 10 Help Menu Functions 10-5 ...
Page 188
Help Menu Functions Screen Capture: Save the current operating window of ladder diagram mode, instruction mode and SFC mode as an image file. To Clipboard: Click “Help” > “Screen Capture” > “To Clipboard” or using keyboard shortcuts by pressing ...
Page 189
Special Instruction Wizard: PID Instruction Input Assistance 10 Help Menu Functions 10-7 ...
Page 190
Help Menu Functions High Speed Counter Auxiliary Function Pulse Output Auxiliary Function 10-8 ...
Page 191
ELC Link Auxiliary Function Communication Program 10 Help Menu Functions 10-9 ...
Page 192
Help Menu Functions Position Control Extension Module Setup 10-10 ...
Page 193
... ELC series. Method: Click “Help” > “ELC Instruction & Special Registers Reference(S)” ELCSoft User Manual(I) Method: Click “Help” > “ELCSoft User Manual(I)” User Manual for ELCSoft, 10 Help Menu Functions all instructions list and ...
Page 194
Help Menu Functions 10-12 ...
Page 195
... User can use the keyboard to select any menu command on the menu bar and on a toolbar. The following tables summarize the available Keyboard operation keys and shortcuts for ELCSoft. Most of the keyboard shortcuts are displayed on the right-hand side of each menu command when you pull down the menu. ...
Page 196
Appendix Functions Falling pulse Step point Application instruction Output coil Horizontal line Vertical line (cursor will not move) Reverse operation results Compare instruction Delete vertical line Draw vertical line and cursor move down Functions Common ladder Initial diagram of SFC ...
Page 197
Functions Divergence diagram Convergence diagram Auxiliary line for simultaneous divergence diagram Auxiliary line for simultaneous connection diagram Auxiliary line for simultaneous convergence diagram Auxiliary line for simultaneous connection diagram Auxiliary line for alternative divergence diagram Auxiliary line for alternative connection ...
Page 198
... Appendix File Menu Functions Select and set printer End ELCSoft Edit Menu Functions Undo an action Redo an action Select the entire document Delete the selected content Cut a block Copy a block Paste a block Insert block data into document Insert a blank row Delete a row and shift the ...
Page 199
Compiler Menu Functions Convert ladder diagram to instruction Convert Instruction to ladder diagram Convert SFC diagram to instruction Convert instruction to SFC diagram Comments Menu Functions Edit device comments Edit segment comments Edit row comments Search Menu Functions Go to ...
Page 200
Appendix View Menu Functions Display Toolbar and Status bar Display or hide project work area Compiler message check “View” > “Output Window(M)” Select monitoring data display mode Zoom in and Zoom out Switch to instruction mode Switch to ladder diagram ...